Windows 10 bao gồm một ứng dụng liên hệ được gọi là ứng dụng Mọi người, là phiên bản nâng cao hơn của ứng dụng liên hệ trước đây của họ, cho phép dễ dàng hợp nhất các liên hệ giữa các tài khoản internet khác nhau.
Người dùng sử dụng ứng dụng Microsoft Mail và Lịch cũng có thể sử dụng ứng dụng Mọi người để xem cuộc trò chuyện gần đây nhất của họ với các cá nhân cụ thể và bất kỳ cuộc hẹn đã lên lịch sắp tới nào. Ứng dụng Mọi người có thể hữu ích trong việc giúp bạn giữ cho Rolodex kỹ thuật số của mình đẹp, gọn gàng và tất cả ở cùng một nơi.
Bài viết này đề cập đến ứng dụng Mọi người có trong phiên bản mới nhất của Windows 10.
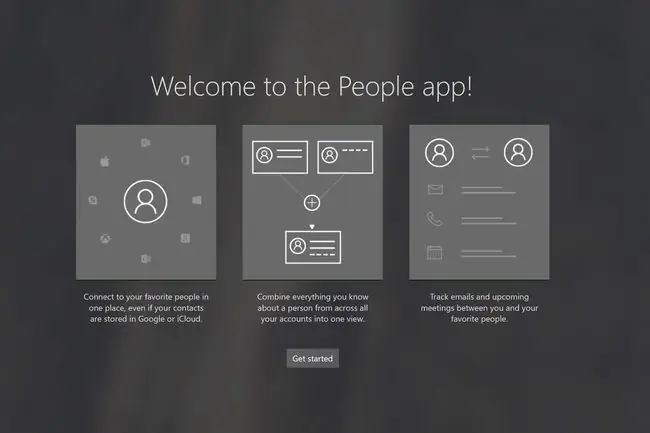
Tôi có thể truy cập ứng dụng Mọi người trong Windows ở đâu?
Ứng dụng Mọi người được cài đặt mặc định trong Windows và không thể gỡ cài đặt. Vì vậy, chương trình sẽ luôn nằm trong menu Bắt đầu của bạn. Để truy cập Ứng dụng Mọi người, hãy nhấp vào menu Bắt đầurồi tìm kiếmcho ứng dụng bằng thanh tìm kiếm Khi ứng dụng Mọi người xuất hiện, hãy nhấp vào đóđể mở ứng dụng.
Những Tài khoản nào được Ứng dụng Mọi người hỗ trợ?
Ứng dụng Mọi người nhập các địa chỉ liên hệ hiện có mà bạn đã lưu trữ bằng tài khoản email của mình. Các dịch vụ được hỗ trợ để thiết lập Ứng dụng Mọi người bao gồm Outlook.com, Hotmail.com, Live.com, Exchange, Microsoft 365, Gmail, Yahoo Mail và iCloud. Các dịch vụ bổ sung có thể được thiết lập thông qua các tùy chọn Cài đặt Nâng cao, chẳng hạn như Exchange ActiveSync.
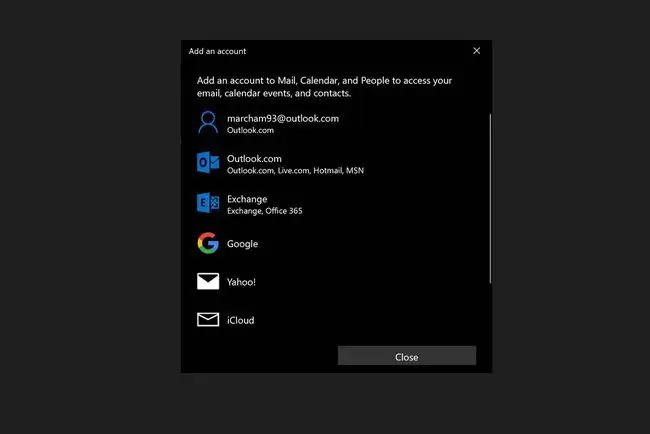
Thiết lập Tài khoản Với Ứng dụng Mọi người
Nếu bạn đang tìm cách thêm địa chỉ liên hệ của mình vào ứng dụng Mọi người, bạn sẽ cần kết nối ứng dụng với một tài khoản, chẳng hạn như những tài khoản đã lưu ý ở trên. Làm theo các bước sau để mở ứng dụng Mọi người lần đầu tiên và bắt đầu.
- Mở ứng dụng Mọi ngườitừ Trình đơn Bắt đầu của Windows.
-
Nhấp vào nút Bắt đầu.
Ứng dụng Mọi người sẽ yêu cầu quyền truy cập vào email và lịch của bạn, hãy nhấp vào Cókhi cả hai hộp thoại xuất hiện.
- Nhấp vào nút + Nhập danh bạ.
- Chọn tài khoản email của bạn địa chỉ liên hệ mà bạn muốn nhập và làm theo quy trình đăng nhậpcho nhà cung cấp cụ thể của bạn.
- Bấm Xong.
-
Nếu bạn muốn thêm nhiều tài khoản, hãy chọn lại nút + Nhập danh bạ, nếu không, hãy chọn Sẵn sàng hoạt động.
Cách Tạo Tệp Liên hệ Mới
Có ai đó mới để thêm vào sổ liên lạc của bạn? Tuyệt vời! Làm theo các bước sau để thêm tệp liên hệ mới vào ứng dụng Mọi người và lưu tệp đó trong tài khoản internet thích hợp để truy cập sau.
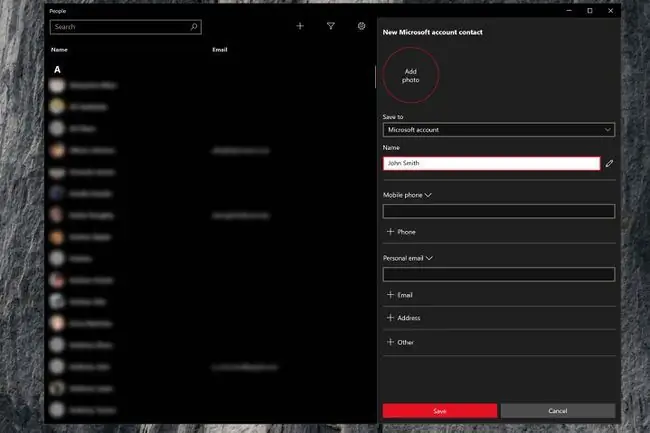
- Nhấp vào nút + ở đầu ứng dụng Mọi ngườiđể bắt đầu.
- Trong cửa sổ bên xuất hiện, chọn tài khoản email mong muốn mà bạn muốn lưu thông tin mới dưới tiêu đề Lưu vào.
- Nhập họ và tên của người đó vào trường Tên. Nếu bạn muốn kiểm soát chính xác hơn, hãy nhấp vào biểu tượng bút chì để thêm biệt hiệu, chức danh, hậu tố, v.v.
-
Thêm bất kỳ thông tin còn lại nào mà bạn có thể muốn đưa vào chẳng hạn như số điện thoại, địa chỉ email và địa chỉ thực.
Nhấp vào tùy chọn + Khácsẽ cung cấp cho bạn quyền truy cập vào các trường liên hệ bổ sung bao gồm trang web, công ty, chức danh, người quan trọng khác, trẻ em, sinh nhật, v.v.
- Nếu bạn muốn thêm ảnh vào số liên lạc, hãy chọn nút tròn Thêm ảnh ở đầu hộp thoại tài khoản mới. Nếu không, hãy nhấp vào nút Lưuđể lưu liên hệ vào tài khoản của bạn.
Xem Sự kiện và Cuộc trò chuyện Với Danh bạ
Để xem các sự kiện sắp tới và các cuộc trò chuyện gần đây với một cá nhân, chỉ cần nhấp vào tên của họ ở phía bên trái của ứng dụng Mọi người. Bây giờ, phía bên phải của ứng dụng sẽ hiển thị thông tin của liên hệ cũng như bất kỳ sự kiện sắp tới và các cuộc trò chuyện gần đây.
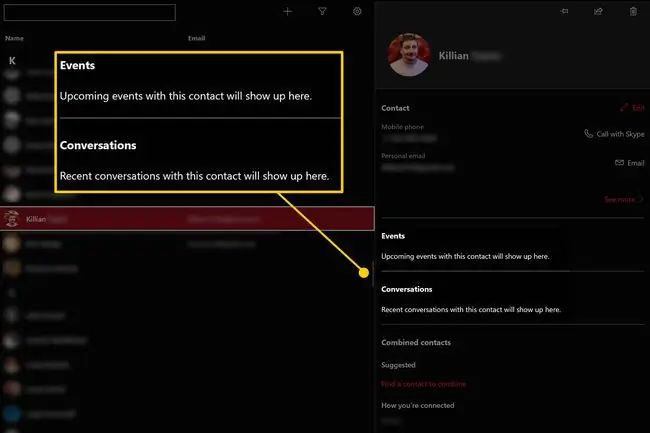
Để các sự kiện sắp tới hiển thị dưới tên của một liên hệ, cá nhân đó phải được đưa vào sự kiện lịch. Để hiển thị các cuộc trò chuyện gần đây, địa chỉ email phải được liệt kê.
Cách Chỉ Hiển thị các Liên hệ Cụ thể trong Ứng dụng Mọi người
Bạn có thể chọn chỉ hiển thị các liên hệ từ một tài khoản cụ thể hoặc, nếu bạn đang sử dụng ứng dụng Mọi người làm danh bạ, bạn có thể chỉ muốn hiển thị các liên hệ có sẵn một số điện thoại. Để sắp xếp ứng dụng Mọi người, hãy chọn nút Bộ lọc (biểu tượng hình phễu) ở đầu màn hình, sau đó chọn tài khoảnbạn muốn xem, cùng với việc bạn có muốn ẩn danh bạ không có số điện thoại hay không
Cách Kết hợp Danh bạ
Nếu bạn có các địa chỉ liên hệ trùng lặp trên nhiều tài khoản internet hoặc trong cùng một sổ địa chỉ, thì việc kết hợp chúng lại với nhau là điều rất khó. Làm theo các bước sau để xóa nhanh ứng dụng Mọi người.
- Nhấp vào mộttrong số các địa chỉ liên hệ bạn muốn kết hợp.
-
Ở bên phải màn hình, cuộn xuống phần Danh bạ kết hợp. Nếu số liên lạc bạn muốn kết hợp đã được hiển thị, hãy chọn nó. Nếu không, hãy tiếp tục sang bước tiếp theo.

Image -
Nếu liên hệ bạn muốn kết hợp chưa được hiển thị, hãy chọn nút Tìm liên hệ để kết hợp. Từ danh sách, hãy chọn tệp liên hệ bạn muốn kết hợp với tệp hiện tại.
Để tách hai số liên lạc, hãy nhấp vào tùy chọn Xem thêm > ở cuối thông tin liên hệ, sau đó nhấp vào nút Táchnút.
- Đó là tất cả, danh bạ của bạn hiện đã được kết hợp!
Cài đặt ứng dụng Người thường gặp
Để truy cập các tùy chọn Cài đặt cho ứng dụng Mọi người, hãy chọn nút Cài đặt(biểu tượng bánh răng) ở đầu màn hình. Từ trong menu Cài đặt, bạn có thể thêm tài khoản bổ sung, xóa tài khoản hiện tại và chọn cách bạn muốn sắp xếp danh sách liên hệ của mình.






