Apple đã chuyển tất cả các dịch vụ cập nhật phần mềm của mình cho OS X Lion trở lên sang Mac App Store. Nhưng ngay cả khi phương thức phân phối đã thay đổi, bạn vẫn có thể tải xuống bản cập nhật đơn giản của OS X hoặc bản cập nhật (kết hợp) đầy đủ, nếu có. Bản cập nhật kết hợp bao gồm tất cả các bản cập nhật đã được phát hành kể từ bản cập nhật lớn cuối cùng của hệ thống.
Trước khi bạn truy cập Mac App Store để thực hiện bất kỳ loại cập nhật phần mềm nào, hãy nhớ sao lưu dữ liệu trên máy Mac của bạn.
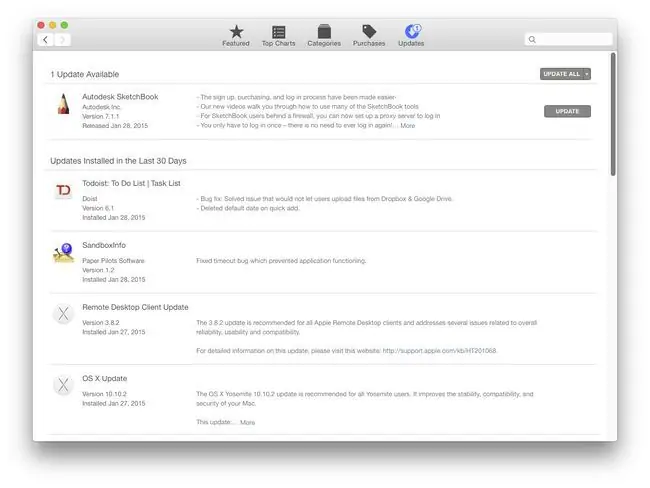
Cửa hàng ứng dụng Mac
Nếu bạn chọn mục Cập nhật phần mềm trong menu Apple, Mac App Store sẽ khởi chạy và đưa bạn đến tab Cập nhật. Nếu bạn chọn khởi chạy Mac App Store bằng cách nhấp vào biểu tượng của nó trong Dock, bạn sẽ phải tự mình chọn tab Cập nhật. Đó là điểm khác biệt duy nhất giữa hai tùy chọn để truy cập các bản cập nhật phần mềm.
Trong phần Cập nhật của Mac App Store, các bản cập nhật phần mềm của Apple sẽ xuất hiện ở gần đầu trang. Thông thường, phần sẽ cho biết "Đã có bản cập nhật cho máy tính của bạn", theo sau là tên của các bản cập nhật có sẵn, chẳng hạn như Bản cập nhật OS X 10.8.1. Ở cuối danh sách tên cập nhật, bạn sẽ thấy một liên kết có tên là Thêm. Nhấp vào liên kết này để xem mô tả ngắn gọn về các bản cập nhật. Một số bản cập nhật có thể có nhiều hơn một liên kết. Nhấp vào tất cả các liên kết để nhận tin tức đầy đủ về mỗi bản cập nhật.
Nếu bạn đã mua bất kỳ ứng dụng nào của bên thứ ba từ Mac App Store, phần tiếp theo của trang sẽ cho bạn biết nếu có bản cập nhật cho bất kỳ ứng dụng nào. Trong Câu hỏi thường gặp này, chúng tôi sẽ tập trung vào các ứng dụng và bản cập nhật của Apple.
Áp dụng Cập nhật Phần mềm
Bạn có thể chọn các bản cập nhật riêng lẻ để cài đặt hoặc cài đặt tất cả các bản cập nhật phần mềm cùng một lúc. Để chọn các bản cập nhật riêng lẻ, hãy mở rộng phần "Các bản cập nhật có sẵn cho máy tính của bạn" bằng cách nhấp vào liên kết Khác. Mỗi bản cập nhật sẽ có nút Cập nhật riêng. Nhấp vào nút Cập nhật cho (các) bản cập nhật bạn muốn tải xuống và cài đặt trên máy Mac của mình.
Nếu bạn muốn tải xuống và cài đặt tất cả các bản cập nhật phần mềm của Apple trong một lần rơi, hãy nhấp vào nút Cập nhật trên cùng, trong phần "Bản cập nhật có sẵn cho máy tính của bạn".
Cập nhật phần mềm Combo
Đối với hầu hết chúng ta, bản cập nhật phần mềm OS X cơ bản là tất cả những gì chúng ta cần. Đôi khi tôi đã khuyến nghị tải xuống và cài đặt bản cập nhật kết hợp và đôi khi tôi vẫn đưa ra đề xuất đó, nhưng chỉ khi bạn đang gặp sự cố với hệ điều hành thì việc thực hiện cài đặt đầy đủ sẽ khắc phục được, chẳng hạn như các ứng dụng liên tục gặp sự cố, Finder bị treo hoặc khởi động hoặc việc tắt máy không hoàn thành hoặc mất nhiều thời gian hơn bình thường. Bạn thường có thể khắc phục bất kỳ sự cố nào trong số này bằng các phương pháp khác, chẳng hạn như sửa chữa ổ đĩa, khắc phục các vấn đề về quyền hoặc xóa hoặc đặt lại các bộ đệm hệ thống khác nhau. Nhưng nếu những sự cố này xảy ra thường xuyên, bạn có thể thử cài đặt lại HĐH bằng bản cập nhật phần mềm kết hợp.
Cài đặt bản cập nhật kết hợp không xóa dữ liệu người dùng hoặc ứng dụng của bạn, nhưng nó sẽ thay thế hầu hết các tệp hệ thống, thường là nguồn gốc của sự cố. Và bởi vì nó thay thế hầu hết các tệp hệ thống, điều quan trọng là bạn không sử dụng bản cập nhật kết hợp willy-nilly. Bạn có thể không nhớ tất cả các cấu hình tùy chỉnh mà bạn đã thiết lập và việc đưa mọi thứ trở lại theo đúng thứ tự hoạt động có thể từ khó chịu đến hoàn toàn không thể. Ngoài ra, vì về cơ bản bạn đang thực hiện cài đặt đầy đủ hệ điều hành, nên sẽ mất nhiều thời gian hơn so với cập nhật cơ bản.
Tải xuống Cập nhật phần mềm Combo
Khi Apple phát hành bản cập nhật phần mềm hệ thống, nó cũng có thể phát hành bản cập nhật kết hợp, đặc biệt khi bản sửa đổi nhỏ, chẳng hạn như OS X 10.8.0 đến OS X 10.8.1.
Cập nhật kết hợp xuất hiện trong phần Mua hàng của Mac App Store, có cùng tên với hệ điều hành bạn đã mua trước đây. Ví dụ: nếu bạn đã mua Mountain Lion, bạn sẽ thấy OS X Mountain Lion trong danh sách Mua hàng của mình.
Mục nhập danh sách không bao gồm số phiên bản, nhưng nếu bạn nhấp vào tên ứng dụng, bạn sẽ được đưa đến trang chi tiết của ứng dụng đó. Trang này sẽ bao gồm số phiên bản của ứng dụng, cũng như phần Có gì mới. Nếu bạn muốn tải xuống phiên bản đầy đủ của HĐH, hãy nhấp vào nút Tải xuống.
Nếu bạn thấy nút Đã cài đặt mờ chứ không phải nút Tải xuống, điều đó có nghĩa là bạn đã tải phiên bản Hệ điều hành này xuống máy Mac của mình.
Bạn luôn có thể buộc Mac App Store cho phép bạn tải xuống lại ứng dụng.
Sau khi quá trình tải xuống hoàn tất, Trình cài đặt OS X sẽ khởi chạy.






