Nếu người khác sử dụng máy tính của bạn và bạn lo lắng rằng họ có thể đọc email của bạn, bạn có thể thiết lập một tài khoản Windows riêng cho từng người dùng để email và tài liệu được giữ riêng biệt. Tuy nhiên, điều đó vẫn chưa đủ để bảo vệ email của bạn. Đặt cược tốt nhất của bạn là mã hóa chúng.
Mã hóa một email thường có nghĩa là chuyển đổi nó từ văn bản thuần túy có thể đọc được thành văn bản mật mã xáo trộn. Chỉ người nhận, người có khóa cá nhân khớp với khóa công khai được sử dụng để mã hóa tin nhắn, mới có thể giải mã nó. Bất kỳ ai không có chìa khóa sẽ chỉ thấy văn bản bị cắt xén.
Cách Bảo vệ Email của Bạn
Tất cả các email được gửi bằng Gmail, Outlook hoặc iOS đều có thể được mã hóa theo mặc định. Khi bạn mã hóa tất cả các thư đi theo mặc định, bạn soạn và gửi email như bình thường, nhưng người nhận cần có ID hoặc mật mã kỹ thuật số để xem chúng. Đây là cách thêm lớp bảo mật bổ sung này trong Gmail và Outlook.
Gmail
Mã hóa của Gmail được gọi là Chế độ bảo mật. Bạn có thể bật hoặc tắt tính năng này bằng cách nhấp vào biểu tượng ổ khóa ở cuối thư mới. Từ đây, bạn có thể đặt ngày hết hạn và mật mã. Mật mã có thể được gửi tới email của một người hoặc qua tin nhắn.
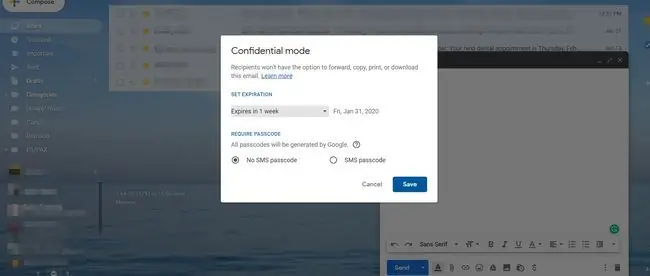
Outlook
Trong Outlook, bạn có thể chọn mã hóa một tin nhắn hoặc mã hóa tất cả các tin nhắn gửi đi.
- Để mã hóa một tin nhắn: Chọn File> Properties> Cài đặt bảo mậtvà nhấp vào hộp kiểm Mã hóa nội dung tin nhắn và tệp đính kèm.
- Để mã hóa tất cả các tin nhắn gửi đi: Chọn File> Options> Trung tâm Tin cậy> Cài đặt Trung tâm Tin cậy> Bảo mật Email Trong Email được mã hóa, hãy chọn hộp kiểm Mã hóa nội dung và tệp đính kèm cho các thư gửi đi.
Những Điều Cần Lưu Ý
Có một số điều cần lưu ý khi sử dụng email được mã hóa:
- Gửi và xem email được mã hóa yêu cầu cả người gửi và người nhận phải chia sẻ ID kỹ thuật số hoặc chứng chỉ khóa công khai của họ. Điều này có nghĩa là bạn và người nhận mỗi người phải gửi cho người kia một tin nhắn được ký kỹ thuật số, cho phép bạn thêm chứng chỉ của người khác vào Danh bạ của mình. Bạn không thể mã hóa thư email mà không có ID kỹ thuật số.
- Nếu bạn gửi một tin nhắn được mã hóa đến người nhận có thiết lập email không hỗ trợ mã hóa, bạn có tùy chọn gửi tin nhắn ở định dạng không được mã hóa.
- Quá trình này cũng mã hóa mọi tệp đính kèm được gửi cùng với các tin nhắn được mã hóa.
Mẹo Bảo mật Email Bổ sung
Dưới đây là một số bước bổ sung mà bạn có thể thực hiện để đảm bảo email của mình được bảo mật khỏi những con mắt tò mò:
Đảm bảo Đăng nhập Windows Tự động không được Bật
Windows tự động đăng nhập một người dùng cụ thể (tức là bạn) khi nó khởi động rất tiện lợi nhưng nó cho phép bất kỳ ai khởi động lại máy tính đều có thể truy cập vào email của bạn. Đây là cách vô hiệu hóa hành vi đó:
- Chọn Chạy…từ menu Bắt đầu.
-
Nhập " control userpasswords2 " và nhấn OK.

Image - Đảm bảo Người dùng phải nhập tên người dùng và mật khẩu để sử dụng máy tính nàyđược chọn trên tab Người dùng.
- Chọn OK.
Mã hóa các tệp và thư mục thư của bạn
Nếu bạn không thể đặt các tệp được chương trình email của mình sử dụng ở chế độ riêng tư bằng các phương pháp trên, bạn có thể thử bảo vệ thư mục trong chương trình email của mình bằng chương trình bảo vệ thư mục. Dưới đây là một số để thử:
- Bảo vệ Thư mục
- Mã hóa Thư mục của Tôi
- Universal Shield
Hãy nhớ rằng các email không được mã hóa trước khi chúng được gửi đi có thể bị chặn và đọc. Việc bảo vệ các tệp trên đĩa của bạn chỉ ngăn người khác truy cập vào thư vì nó được lưu trong chương trình email của bạn.






