Tính năng Tìm kiếm Mục tiêu trong Excel cho phép bạn xem điều gì sẽ xảy ra nếu bạn thay đổi dữ liệu được sử dụng trong một công thức. Với Goal Seek, bạn có thể so sánh các kết quả khác nhau để tìm ra kết quả phù hợp nhất với yêu cầu của mình.
Hướng dẫn trong bài viết này áp dụng cho Excel for Microsoft 365, Excel 2019, Excel 2016, Excel 2013, Excel 2010 và Excel for Mac.
Nhập Dữ liệu Hướng dẫn
Hướng dẫn này sử dụng hàm PMT để tính toán các khoản thanh toán hàng tháng cho một khoản vay. Sau khi các khoản thanh toán khoản vay được tính toán, Goal Seek được sử dụng để giảm khoản thanh toán hàng tháng bằng cách thay đổi thời gian cho vay.
Để làm theo hướng dẫn, hãy nhập dữ liệu sau vào các ô được chỉ định:
- Ô D1: Hoàn trả Khoản vay
- Ô D2: Xếp hạng
- Ô D3: của Thanh toán
- Ô D4: Chính
- Ô D5: Thanh toán
- Ô E2: 6%
- Ô E3: 60
- Ô E4: 225, 000
- Ô E5: Để trống ô này.
Đây là dữ liệu hướng dẫn trong trang tính:
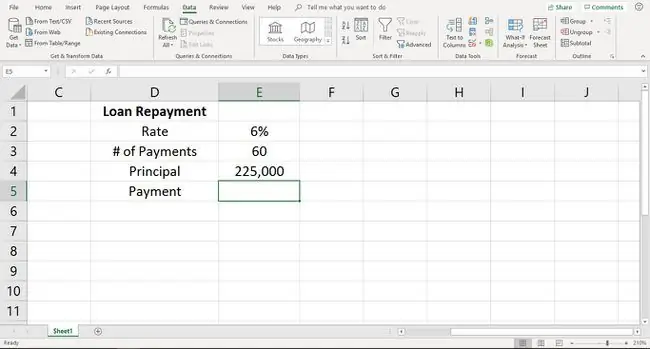
Thực hiện theo các bước bên dưới để triển khai chức năng PMT trong trang tính của bạn:
- Chọn ô E5và nhập công thức sau:=PMT (E2 / 12, E3, -E4)
-
Bấm Nhập.

Image - Giá trị $ 4, 349,88 xuất hiện trong ô E5. Đây là khoản thanh toán hàng tháng hiện tại cho khoản vay.
Thay đổi Thanh toán Hàng tháng Sử dụng Mục tiêu Tìm kiếm
Sau khi bạn nhập công thức PMT, hãy sử dụng Goal Seek để xem các tùy chọn dữ liệu khác nhau.
Trong hướng dẫn này, bạn sẽ thấy cách Goal Seek được sử dụng để hiển thị sự thay đổi trong tổng số khoản thanh toán sẽ được thực hiện khi khoản thanh toán hàng tháng bị hạ xuống. Chúng tôi sẽ giảm khoản thanh toán hàng tháng xuống còn $ 3000,00 để xem sự khác biệt về số lần thanh toán.
- Chọn tab Dữ liệu.
-
Chọn Phân tích điều gì xảy rađể mở danh sách thả xuống.

Image -
Chọn Tìm kiếm Mục tiêu.
- Trong hộp thoại Tìm kiếm Mục tiêu, đặt con trỏ vào dòng Đặt ô.
- Chọn ô E5trong trang tính.
- Trong hộp thoại Tìm kiếm Mục tiêu, đặt con trỏ vào dòng Để giá trị.
- Loại 3000.
- Đặt con trỏ vào dòng Bằng cách thay đổi ô.
-
Chọn ô E3trong trang tính.

Image - Chọn OK.
-
Goal Seek tính toán giải pháp. Khi tìm thấy một giải pháp, hộp thoại Tìm kiếm Mục tiêu thông báo cho bạn biết rằng giải pháp đã được tìm thấy.

Image - Goal Seek cho thấy rằng bằng cách giảm thanh toán hàng tháng, số lượng thanh toán trong ô E3 thay đổi từ 60 thành 94.2355322.
- Để chấp nhận giải pháp này, hãy chọn OKtrong hộp thoại Tìm kiếm Mục tiêu.
Để tìm một giải pháp khác, hãy chọn Hủytrong hộp thoại Tìm kiếm Mục tiêu. Goal Seek trả về giá trị trong ô E3 thành 60.






