Kindle Fire là trình đọc sách điện tử chuyên dụng của Amazon chạy trên Android. The Fire sử dụng định dạng.mobi của riêng nó cũng như Adobe PDF, nhưng nó không tự động đọc sách ở định dạng EPUB mà Nook, Kobo và Google Books sử dụng.
Nếu bạn có một thư viện sách điện tử với những cuốn sách được mua từ ứng dụng Nook, Kobo hoặc Google Books và bạn muốn truy cập chúng trên Kindle Fire của mình, bạn thật may mắn. Có một số cách giải quyết sẽ cho phép bạn đọc sách định dạng EPUB trên Kindle Fire của mình.
Những phương pháp này sẽ hoạt động với mọi phiên bản Kindle Fire của Amazon. Bài viết này tập trung vào việc truy cập sách Nook, nhưng những cách tiếp cận này sẽ phù hợp với mọi sách định dạng EPUB. Bạn cũng có thể sử dụng ứng dụng Gửi tới Kindle của Amazon để gửi tệp EPUB tới thiết bị của mình, nhưng nó sẽ không phải là EPUB "thực sự"; Amazon sẽ chuyển nó sang định dạng chạy trên Kindle.
Phương pháp 1: Người đọc sách của bên thứ ba trên Amazon's Appstore
Mặc dù Appstore của Amazon không cung cấp các ứng dụng từ các hiệu sách cạnh tranh như Nook hoặc Kobo, nhưng nó cung cấp các ứng dụng đọc của bên thứ ba. Một trong những loại phổ biến nhất là Aldiko Book Reader. Ứng dụng này có phiên bản miễn phí và phiên bản cao cấp trị giá 2,99 đô la hỗ trợ các định dạng EPUB và PDF cũng như sách điện tử được mã hóa bằng Adobe DRM.
Mặc dù bạn phải thực hiện thêm một bước nữa là tải sách không phải của Amazon lên Kindle, nhưng trình đọc sách của bên thứ ba được Amazon chấp thuận là một giải pháp dễ dàng.
Kiểm tra các trình đọc sách điện tử của bên thứ ba khác trong Appstore của Amazon và tìm một đầu đọc phù hợp với bạn.
Phương pháp 2: Sideloading Apps
Vì Fire chạy trên phiên bản Android đã sửa đổi, nên có một cách để chạy ứng dụng Nook và đồng bộ hóa sách đã mua của bạn. Mặc dù bạn không thể tải xuống ứng dụng Nook từ Amazon Appstore, nhưng bạn có thể cài đặt nó bằng cách tải ứng dụng.
Khi bạn tải ứng dụng Nook thành công, sách Nook của bạn sẽ không hiển thị trong băng chuyền Kindle Fire. Tuy nhiên, bạn sẽ có thể xem tất cả sách Nook của mình trong ứng dụng đọc cũng như mua hàng trong ứng dụng để mua sách mới.
Mặc dù tính năng sideloading chỉ hoạt động để cài đặt bất kỳ ứng dụng miễn phí nào mà bạn không thể tìm thấy trong Amazon Appstore, hãy thận trọng và chỉ tải xuống ứng dụng từ các nguồn đáng tin cậy để tránh phần mềm độc hại, nhiễm vi-rút và các sự cố khác.
Cho phép Cài đặt Ứng dụng Bên Thứ ba
Theo mặc định, Amazon Kindle Fire được đặt để chỉ cài đặt các ứng dụng từ Amazon Appstore. Trước khi có thể tải một ứng dụng, bạn phải bật tùy chọn để cài đặt các ứng dụng khác trên thiết bị của mình.
- Nhấn vào bánh răng Cài đặtở đầu màn hình.
- Nhấn Thêm.
- Chọn Thiết bị.
- Thay đổi cài đặt bên cạnh Cho phép Cài đặt Ứng dụng từ Nguồn Không xác địnhsang vị trí BẬT.
- Giờ đây, bạn có thể tải ứng dụng từ các nguồn khác ngoài Amazon.
Cài đặt GetJar và tải xuống Nook
Sau khi bạn bật tính năng bổ sung ứng dụng từ các nguồn không phải của Amazon, hãy truy cập cửa hàng ứng dụng độc lập, chẳng hạn như GetJar, chỉ liệt kê các ứng dụng Android miễn phí, sau đó tải xuống ứng dụng Nook.
Bước đầu tiên là cài đặt ứng dụng GetJar.
-
Truy cập m.getjar.comtrên Kindle Fire của bạn.
- Tải xuống ứng dụng GetJar.
- Sau khi tải xuống, hãy nhấn vào cảnh báoở đầu màn hình để cài đặt ứng dụng.
- GetJar hiện đã được cài đặt trên Kindle Fire của bạn và sẽ hoạt động giống như bất kỳ cửa hàng ứng dụng nào khác.
-
Mở Getjar, tải xuống và cài đặt ứng dụng Nook.

Image - Giờ đây, bạn có thể truy cập sách Nook trên Kindle Fire của mình.
Phương pháp 3: Chuyển ứng dụng Nook từ một thiết bị khác
Mặc dù phương pháp này phức tạp hơn một chút, nhưng có nhiều cách để chuyển ứng dụng Nook bạn đã có trên một thiết bị khác sang Kindle Fire của bạn.
Gửi ứng dụng qua email cho chính bạn dưới dạng tệp đính kèm bằng tài khoản bạn kiểm tra trên Kindle của mình. Ngoài ra, hãy tải xuống ứng dụng trực tiếp nếu bạn có URL, sử dụng ứng dụng lưu trữ đám mây như Dropbox để chuyển ứng dụng hoặc chuyển tệp sang Fire của bạn bằng cách kết nối nó với máy tính của bạn bằng cáp USB.
Nếu bạn quyết định chuyển ứng dụng Nook qua Dropbox, trước tiên bạn sẽ phải tải xuống ứng dụng Dropbox từ Amazon Appstore. Hoặc, nếu bạn đã bật ứng dụng từ các nguồn không xác định, hãy tải xuống Dropbox từ www.dropbox.com/android trên trình duyệt web của Kindle bằng cách nhấn vào nút Tải xuống ứng dụng.
Sau khi bạn cài đặt Dropbox, hãy sử dụng máy tính của bạn để đặt tệp Nook APK vào một thư mục trong Dropbox rồi nhấn vào tệp trên Fire của bạn để tải xuống.
Đọc sách Nook trên Kindle của bạn
Sau khi bạn cài đặt ứng dụng Nook, nó giống như bất kỳ ứng dụng nào khác trên Kindle của bạn. Đăng ký ứng dụng Nook bằng tài khoản Barnes & Noble của bạn.
Bạn sẽ không thấy sách Nook của mình trên giá sách của Kindle, nhưng bạn sẽ thấy chúng trong ứng dụng Nook. Điều này có nghĩa là bạn vẫn có thể tận dụng thư viện chung của Nook và mua sách mặc cả qua bất kỳ hiệu sách nào có ứng dụng dành cho máy tính bảng Android.
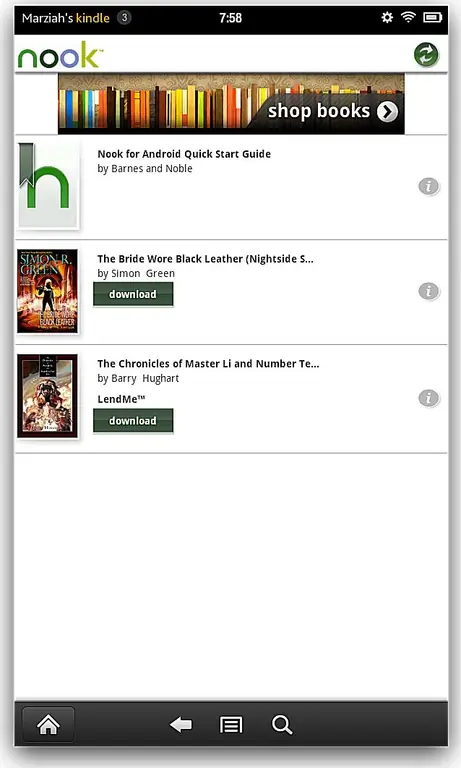
Khi cài đặt ứng dụng Nook, bạn sẽ thấy cùng một màn hình quyền mà bạn thấy trên mọi ứng dụng Android khác. Sau khi bạn đồng ý với các quyền, hãy nhấn vào nút Cài đặtvà ứng dụng của bạn hoàn tất quá trình cài đặt.






