Khi bạn đã học được những kiến thức cơ bản về chỉnh sửa với Premiere Pro CS6, bạn đã sẵn sàng học cách thêm tiêu đề và văn bản vào video của mình. Thêm tiêu đề vào đầu video là một cách tuyệt vời để cho người xem biết những gì bạn sắp xem. Ngoài ra, bạn có thể thêm tín dụng vào cuối video để cho người xem biết những người đã tham gia vào quá trình thực hiện dự án.
Những hướng dẫn này áp dụng cho Adobe Premiere Pro CS6. Dòng ứng dụng dành cho máy tính để bàn Creative Suite đã chính thức ngừng hoạt động vào năm 2013 để thay thế cho bộ Creative Cloud dựa trên đăng ký.
Bắt đầu
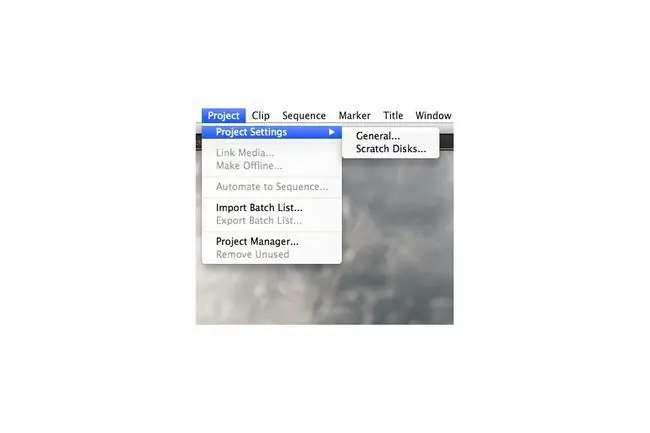
Mở dự án của bạn trong Premiere Pro và xác minh rằng các đĩa xước của bạn đã được đặt ở vị trí chính xác bằng cách đi tới Dự án> Cài đặt Dự án> Scratch Disks.
Thêm tiêu đề vào đầu video của bạn
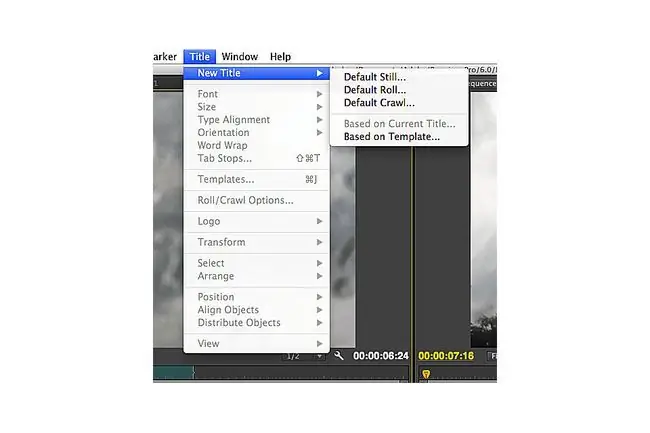
Để thêm tiêu đề cho dự án của bạn, hãy đi tới Tiêu đề> Tiêu đề mớitrong thanh menu chính. Có ba tùy chọn để chọn: Ảnh tĩnh mặc định, Cuộn mặc định và Thu thập thông tin mặc định. Chọn Mặc định Vẫn làvà bạn sẽ nhận được lời nhắc chọn cài đặt cho tiêu đề giới thiệu mới của mình.
Chọn Cài đặt cho Tiêu đề của Bạn
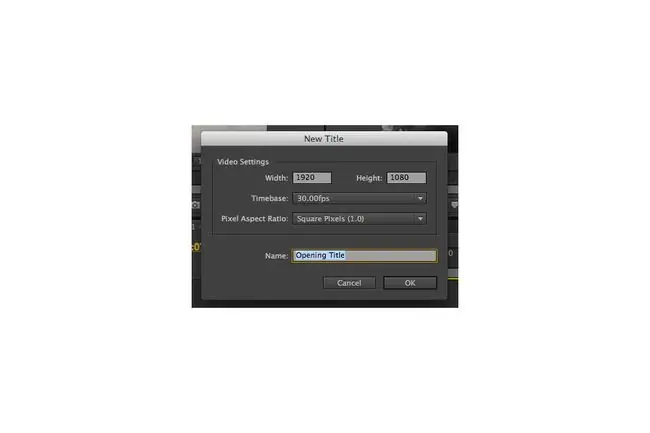
Đảm bảo rằng tiêu đề của bạn có cùng cài đặt với cài đặt trình tự cho video của bạn. Nếu video của bạn là màn hình rộng, hãy đặt chiều rộng và chiều cao thành 1920 pixel x 1080 pixel - tỷ lệ khung hình tiêu chuẩn cho định dạng này. Sau đó, chọn cơ sở thời gian chỉnh sửa và tỷ lệ khung hình pixel cho tiêu đề của bạn. Cơ sở thời gian chỉnh sửa là số khung hình trên giây trong trình tự của bạn và tỷ lệ khung hình pixel được xác định bởi phương tiện nguồn của bạn. Nếu bạn không chắc chắn về các cài đặt này, hãy xem lại chúng bằng cách chọn Bảng trình tựvà đi tới Trình tự> Cài đặt Trình tựtrong thanh menu chính.
Thêm Tiêu đề vào Trình tự
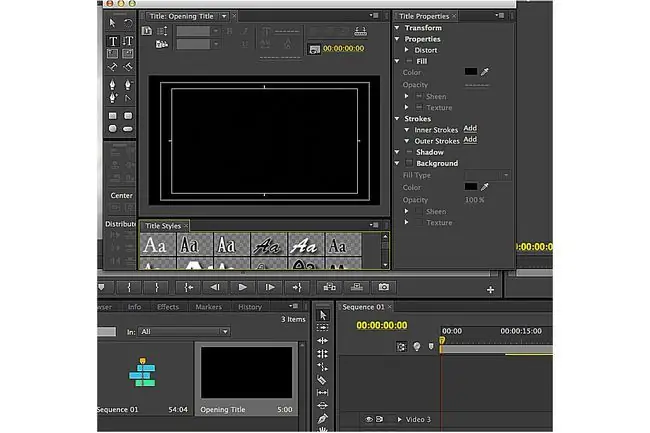
Thêm khoảng trắng ở đầu trình tự cho tiêu đề mới của bạn bằng cách chọn phương tiện trình tự của bạn và di chuyển nó sang bên phải. Xếp hàng đợi playhead đến đầu chuỗi. Bây giờ bạn sẽ thấy một khung màu đen trong cửa sổ tiêu đề. Chọn kiểu văn bản cho tiêu đề của bạn bằng cách chọn từ các tùy chọn bên dưới trình xem chính trong bảng Tiêu đề. Đảm bảo rằng công cụ Type Textđược chọn trong bảng công cụ - bạn sẽ tìm thấy nó ngay bên dưới công cụ mũi tên.
Điều chỉnh Tiêu đề
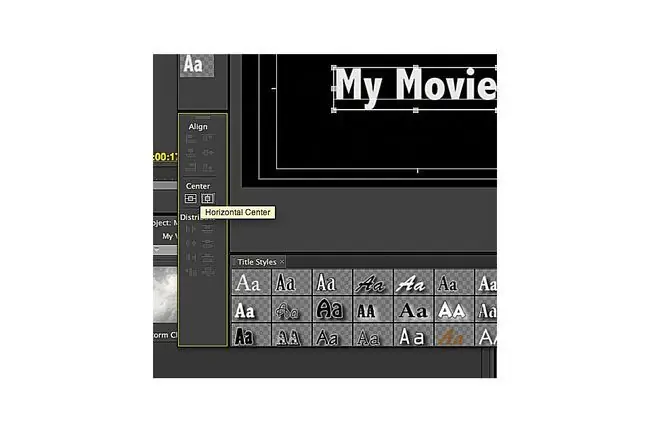
Chọn khung màu đen nơi tiêu đề sẽ xuất hiện. Nhập nó vào hộp. Sau khi bạn đã thêm văn bản, hãy căn chỉnh tiêu đề trong khung bằng cách nhấp và kéo bằng công cụ mũi tên. Để thực hiện các điều chỉnh chính xác cho tiêu đề của bạn, hãy sử dụng công cụ văn bản ở đầu bảng Tiêu đề hoặc các công cụ trong bảng Thuộc tính tiêu đề. Để đảm bảo tiêu đề của bạn nằm ở giữa khung, hãy sử dụng chức năng Centertrong bảng Alignvà chọn căn giữa theo chiều ngang hoặc trục tung.
Thêm Tiêu đề vào Bảng điều khiển Dự án
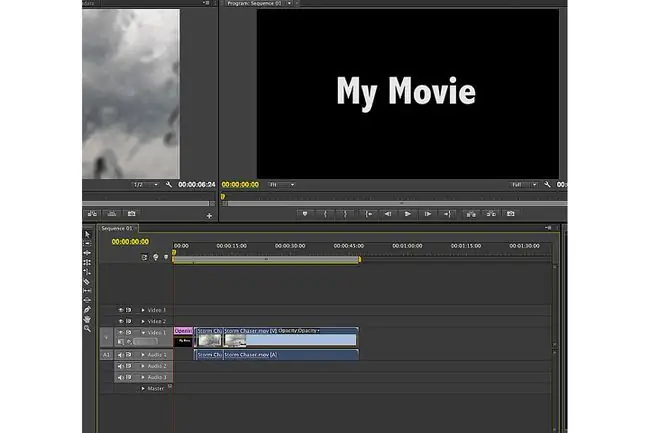
Khi bạn hài lòng với cài đặt tiêu đề của mình, hãy thoát khỏi bảng Tiêu đề. Tiêu đề mới của bạn xuất hiện trong bảng Dự án bên cạnh phương tiện nguồn khác của bạn. Để thêm tiêu đề vào chuỗi của bạn, hãy chọn nó từ bảng Project và kéo nó đến vị trí mong muốn của bạn trong chuỗi. Thời lượng mặc định cho các tiêu đề trong Premiere Pro CS6 là năm giây; điều chỉnh giá trị này bằng cách nhấp chuột phải vào tiêu đề trong bảng Project.
Thêm Tín dụng Rolling
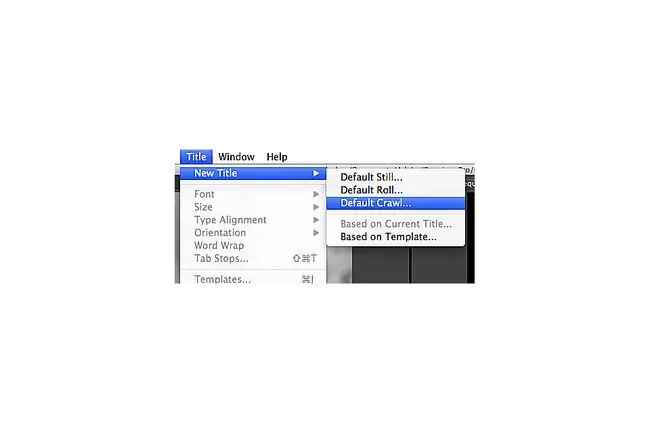
Quá trình thêm tín dụng vào cuối video của bạn rất giống với việc thêm tiêu đề. Đi tới Title> New Title> Default Rolltrong thanh menu chính. Sau đó, chọn cài đặt thích hợp cho các khoản tín dụng của bạn - chúng phải khớp với cài đặt trình tự cho dự án của bạn.
Thêm hộp văn bản
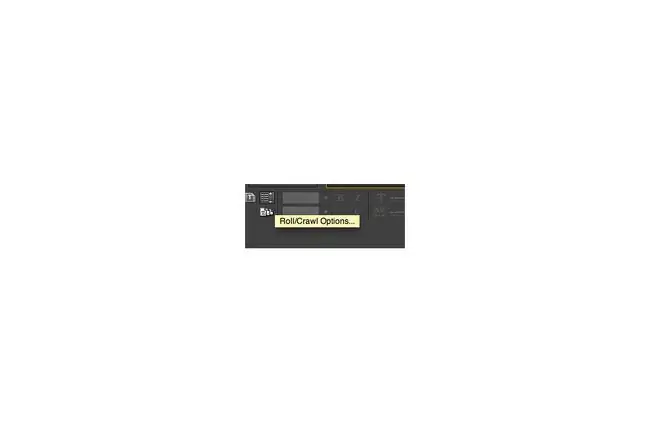
Sẽ rất hữu ích nếu bạn thêm một số hộp văn bản khi bạn liệt kê những người tham gia vào dự án của mình. Sử dụng công cụ mũi tên và điều khiển văn bản để điều chỉnh giao diện của các khoản tín dụng của bạn. Ở đầu Bảng tiêu đề xuất hiện một nút có các đường ngang bên cạnh mũi tên dọc - đây là nơi bạn có thể điều chỉnh chuyển động của các tiêu đề của mình trong khung. Đối với các tín dụng cuộn cơ bản, hãy chọn Roll,Start Off Screenvà End Off Screentrong Roll / Cửa sổ Tùy chọn Thu thập thông tin.
Chuyển các khoản tín dụng vào vị trí
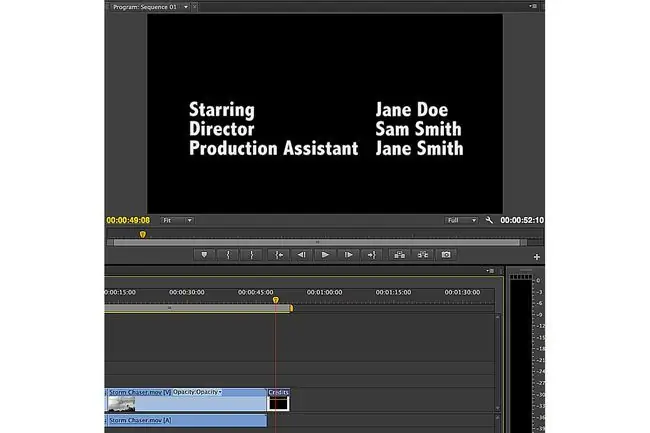
Khi bạn hài lòng với giao diện và chuyển động của các khoản tín dụng của mình, hãy đóng cửa sổ tiêu đề. Thêm các khoản tín dụng vào cuối trình tự của bạn bằng cách kéo chúng từ Bảng điều khiển dự án sang Bảng điều khiển trình tự.






