Hầu hết các trò chơi máy tính chiếm toàn bộ màn hình khi bạn chơi. Tuy nhiên, tùy thuộc vào việc nhà phát triển có cho phép hay không, thay vào đó bạn có thể chơi trong một cửa sổ.
Quá trình mở cửa sổ trò chơi chỉ mất vài giây, tuy nhiên, một số trò chơi không hỗ trợ chế độ cửa sổ. Vì vậy, bạn có thể phải thực hiện thêm một số bước liên quan để ngăn những trò chơi đó chiếm toàn bộ màn hình.
Hướng dẫn này áp dụng cho Windows 10 trở lên.
Kiểm tra Nút Dễ dàng
Một số trò chơi cho phép rõ ràng ứng dụng chạy ở chế độ cửa sổ. Vào menu Cài đặt và bạn sẽ thấy các tùy chọn được liệt kê bằng các ngôn ngữ khác nhau. Nếu bạn không thấy các tùy chọn bên dưới ở đó, bạn có thể truy cập chúng từ trình khởi chạy của trò chơi.
- Chế độ Cửa sổ: Chạy trò chơi trong một cửa sổ có thể thay đổi kích thước giống như bất kỳ ứng dụng nào khác.
- Chế độ cửa sổ không viền: Chạy trò chơi dưới dạng cửa sổ, có thể ở chế độ toàn màn hình hoặc không, nhưng không có các ứng dụng bình thường của chrome (viền, thanh công cụ, v.v.)..
- Chế độ toàn màn hình (Cửa sổ): Chạy trò chơi toàn màn hình, nhưng chế độ xem toàn màn hình chỉ là một cửa sổ được phóng to, vì vậy bạn có thể chạy các ứng dụng khác trên đầu trò chơi.
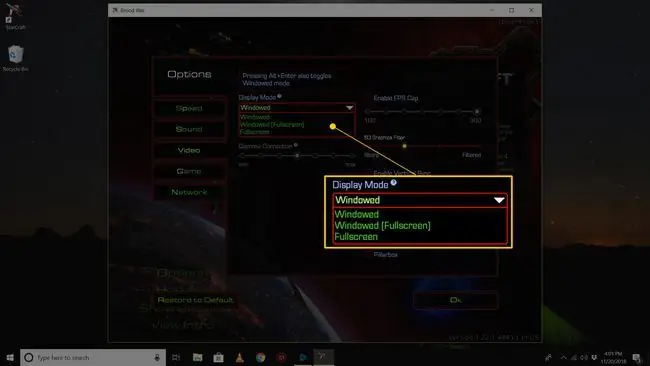
Làm cho Windows hoạt động cho bạn
Hệ điều hành Windows hỗ trợ chuyển mạch dòng lệnh để điều chỉnh các thông số khởi động nhất định của chương trình. Một cách để "buộc" một ứng dụng như trò chơi yêu thích của bạn chạy ở chế độ cửa sổ là tạo một phím tắt đặc biệt cho tệp thực thi chính của chương trình, sau đó định cấu hình phím tắt đó bằng công tắc dòng lệnh thích hợp.
-
Nhấp chuột phải hoặc nhấn và giữ phím tắt cho trò chơi máy tính bạn muốn chơi ở chế độ cửa sổ.
Nếu bạn không thấy phím tắt trên màn hình, bạn có thể tự tạo một phím tắt. Để tạo lối tắt mới cho một trò chơi hoặc chương trình trong Windows, hãy kéo nó vào màn hình từ menu Bắt đầu hoặc nhấp chuột phải (hoặc nhấn và giữ nếu bạn đang sử dụng màn hình cảm ứng) vào tệp thực thi và chọn Gửi tới > Máy tính để bàn
-
Chọn Thuộc tính.

Image -
Trong tab Phím tắt, trong trường Mục tiêu:, hãy thêm- windowhoặc- wở cuối đường dẫn tệp. Nếu một cái không hoạt động, hãy thử cái kia.

Image - Chọn OK.
Nếu bạn nhận được thông báo "Quyền truy cập bị Từ chối", bạn có thể cần xác nhận bạn là quản trị viên trên máy tính đó.
Nếu trò chơi không hỗ trợ chơi Chế độ cửa sổ, việc thêm công tắc dòng lệnh sẽ không hoạt động. Nhưng, nó đáng để thử. Nhiều trò chơi, chính thức hoặc không chính thức, cho phép hệ điều hành Windows kiểm soát cách chúng hiển thị.
Cách Thay thế để Quản lý Trò chơi
Dưới đây là một số phương pháp bổ sung để thử nếu bạn muốn chơi trò chơi ở chế độ cửa sổ:
Phím tắt
Một số trò chơi có thể được sắp xếp lại thành cửa sổ bằng cách nhấn tổ hợp phím Alt + Entertrong khi chơi trò chơi hoặc bằng cách nhấn Ctrl + F.
Sửa đổi tệp. INI
Một số trò chơi lưu cài đặt chế độ toàn màn hình trong tệp INI. Họ có thể sử dụng dòng "dWindowedMode" để xác định có chạy trò chơi ở chế độ cửa sổ hay không. Nếu có một số sau dòng đó, hãy đảm bảo rằng đó là 1. Một số có thể sử dụng True / False để xác định cài đặt đó.
Sử dụng DxWnd
Nếu trò chơi dựa trên đồ họa DirectX, một chương trình như DxWnd đóng vai trò như một "trình bao bọc" cung cấp các cấu hình tùy chỉnh để buộc các trò chơi DirectX toàn màn hình chạy trong một cửa sổ. DxWnd nằm giữa trò chơi và hệ điều hành Windows; nó chặn các cuộc gọi hệ thống giữa trò chơi và hệ điều hành và chuyển chúng thành một đầu ra phù hợp với một cửa sổ có thể thay đổi kích thước. Nhưng một lần nữa, trò chơi phải dựa trên đồ họa DirectX để phương pháp này hoạt động.
Nếu trò chơi của bạn thực sự cũ
Một số trò chơi rất cũ từ thời MS-DOS chạy trong trình giả lập DOS như trình giả lập DOSBox. DOSBox và các chương trình tương tự sử dụng tệp cấu hình chỉ định hành vi toàn màn hình thông qua các nút chuyển đổi có thể tùy chỉnh.
Ảo hóa
Một tùy chọn khác là chạy trò chơi thông qua phần mềm ảo hóa như bộ ảo VirtualBox hoặc VMware, hoặc máy ảo Hyper-V. Công nghệ ảo hóa cho phép một hệ điều hành hoàn toàn khác chạy như một hệ điều hành khách trong phiên hệ điều hành hiện tại của bạn. Các máy ảo này luôn chạy trong một cửa sổ, mặc dù bạn có thể phóng to cửa sổ để có được hiệu ứng toàn màn hình.
Chạy trò chơi trong máy ảo nếu nó không thể chạy ở chế độ cửa sổ. Theo như liên quan đến trò chơi, nó hoạt động như bình thường. Phần mềm ảo hóa quản lý sự xuất hiện của nó như một cửa sổ trong hệ điều hành máy chủ của nó, không phải chính trò chơi.
Một số cân nhắc
Có một số điều cần lưu ý khi cố gắng sửa đổi trò chơi của bạn:
- Một số trò chơi không thể chạy ở chế độ cửa sổ cho dù bạn có thử gì đi nữa.
- Đảo ngược bất kỳ thay đổi nào được đề cập ở trên nếu bạn quyết định muốn chơi lại trò chơi ở chế độ toàn màn hình hoặc chế độ thông thường.






