GarageBand là ứng dụng của Apple để tạo, chỉnh sửa và giải trí với âm nhạc trên máy Mac. Bản tải xuống miễn phí này từ Mac App Store hoạt động tốt với các nhạc cụ MIDI. Nếu bạn không có bàn phím MIDI, bạn có thể biến bàn phím Mac của mình thành một cây đàn piano GarageBand.
Thông tin trong bài viết này áp dụng cho GarageBand 10.3.4 tương thích với macOS Catalina (10.15), Mojave (10.14) và High Sierra (10.13.6).
Cách sử dụng Bàn phím trên màn hình GarageBand
Có thể bạn không nghĩ bàn phím Mac của mình là một cỗ máy tạo nhạc, nhưng nó có thể là như vậy. Đây là cách thực hiện:
- Mở GarageBandbằng cách nhấp đúp vào nó trong thư mục Ứng dụng hoặc chọn biểu tượng của nó trên Dock.
-
Chọn Dự án mớitrong thanh bên GarageBand.

Image - Chọn Dự án trốngtrong cửa sổ chính, sau đó chọn Chọnở góc dưới bên phải của cửa sổ.
-
Trong cửa sổ bật lên, chọn Software Instrumentvà chọn Tạo.

Image -
Chọn một trong các Pianostrong danh sách nhạc cụ trong Thư viện ở bên trái màn hình.

Image -
Một bàn phím xuất hiện bên dưới cửa sổ. Nếu không, hãy chọn Window> Show Musical Typingtrong thanh menu GarageBand để hiển thị bàn phím.

Image Cửa sổ Musical Typinghiển thị các phím Mac tương ứng với các phím âm nhạc trên piano. Cửa sổ Nhập nhạc cũng hiển thị bàn phím phía trên các phím, cho biết quãng tám nào hiện đang hoạt động. Đây là thiết lập tiêu chuẩn để chơi piano trong GarageBand.
- Phát các ghi chú trên màn hình bằng cách nhấn các phím trên bàn phím tương ứng với các ghi chú trong cửa sổ Nhập nhạc hoặc nhấp vào các phím bằng chuột trong cửa sổ Nhập nhạc. GarageBand phát các ghi chú và ghi lại bản nhạc.
Thay đổi quãng tám trong Bố cục Chuẩn trên Mac
Bàn phím Musical Typing tiêu chuẩn hiển thị một quãng tám rưỡi bất kỳ lúc nào được ánh xạ tới hàng phím "asdf" trên bàn phím máy tính tiêu chuẩn. Thay đổi quãng tám được thực hiện theo một trong hai cách.
- Chọn phím xtrên bàn phím Nhập nhạc để di chuyển lên một quãng tám hoặc phím z để di chuyển xuống một quãng tám. Di chuyển nhiều quãng tám bằng cách chọn liên tục các phím xhoặc z.
- Phương pháp thứ hai sử dụng hình ảnh bàn phím đàn piano ở gần đầu cửa sổ Nhập nhạc. Chọn vùng được đánh dấu trên bàn phím piano, vùng này đại diện cho các phím được gán cho bàn phím gõ, sau đó kéo phần được đánh dấu sang trái hoặc phải trên bàn phím piano. Dừng kéo khi phần được đánh dấu nằm trong phạm vi bạn muốn phát.
Bàn phím Màn hình Thay thế trên Mac
Bên cạnh bàn phím tiêu chuẩn, bạn có thể chọn chuyển sang bàn phím đàn piano có phạm vi năm quãng tám bằng cách chọn biểu tượng bàn phím ở góc trên bên trái của bàn phím Musical Typing. Bàn phím piano này không chỉ định bất kỳ phím nào tương ứng với bàn phím Mac. Do đó, bạn chỉ có thể chơi bàn phím này từng nốt một bằng chuột hoặc bàn di chuột.
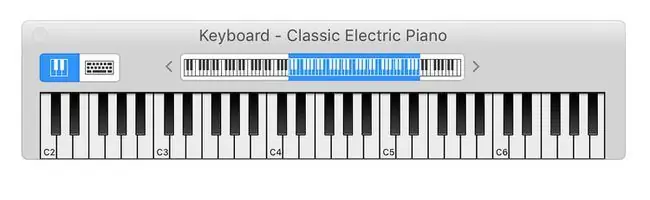
Bố cục này cung cấp nhiều loại ghi chú hơn và chơi từng nốt một sẽ hữu ích khi chỉnh sửa tác phẩm bạn tạo.
GarageBand có sẵn dưới dạng tải xuống miễn phí từ Mac App Store và App Store cho thiết bị di động iOS.
Cách biến iPad của bạn thành một cây đàn Piano GarageBand
Ứng dụng GarageBand iPad có tùy chọn bàn phím piano cảm ứng hoạt động khác với phiên bản Mac. Tuy nhiên, nó rất dễ truy cập và rất nhiều niềm vui để chơi. Hiển thị ở đây là phiên bản iPadOS 13.
- Mở GarageBandtrên iPad của bạn.
-
Chọn bàn phím Alchemy Synthtrên màn hình mở.

Image -
Sử dụng bàn phím piano trên màn hình và các phím hiệu ứng đặc biệt để tạo nhạc. Nhấn vào chấm đỏ khi bạn đã sẵn sàng ghi.

Image
Cách kết nối Bàn phím MIDI với máy Mac
Nếu bạn có bàn phím MIDI, bạn có thể kết nối nó với máy Mac của mình. Khi MIDI (Giao diện kỹ thuật số cho nhạc cụ) lần đầu tiên được phát triển, nó sử dụng đầu nối DIN tròn 5 chân cùng với nhiều dây cáp để xử lý MIDI IN và MIDI OUT. Các giao diện MIDI cũ hơn này hầu hết đã lỗi thời. Hầu hết các bàn phím hiện đại đều sử dụng cổng USB tiêu chuẩn để xử lý kết nối MIDI.
Do đó, bạn không cần bất kỳ bộ điều hợp đặc biệt, hộp giao diện hoặc phần mềm trình điều khiển đặc biệt nào để kết nối bàn phím MIDI với máy Mac. Cắm bàn phím MIDI vào cổng USB Mac có sẵn.
Khi bạn khởi chạy GarageBand, ứng dụng sẽ phát hiện thiết bị MIDI. Để thử bàn phím MIDI của bạn, hãy tạo một dự án mới trong GarageBand, sau đó chọn Mẫu dự án ở thanh bên trái. Chọn Bộ sưu tập Bàn phím.
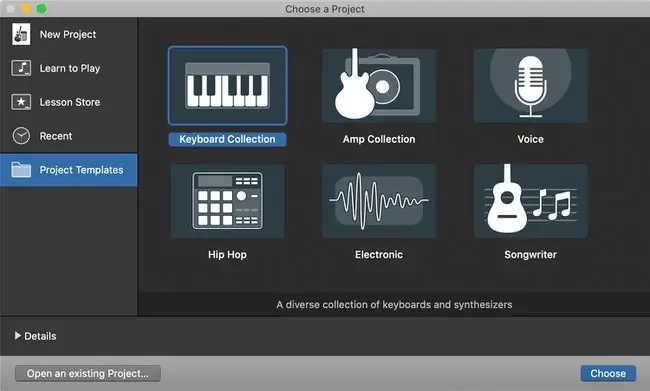
Khi dự án mở ra, hãy chạm vào một vài phím trên bàn phím để nghe bàn phím thông qua GarageBand.
Đặt lại Giao diện MIDI
Nếu bạn không nghe thấy bàn phím MIDI trong GarageBand, hãy đặt lại giao diện MIDI của GarageBand.
-
Chọn GarageBand> Preferencestừ thanh menu GarageBand.

Image -
Chọn tab Audio / MIDItrong thanh công cụ Preferences.

Image - Chọn Đặt lại Trình điều khiển MIDInếu bạn không thấy thiết bị MIDI của mình được phát hiện.
Giờ đây, bạn có thể chơi bàn phím MIDI thông qua máy Mac và ghi lại các phiên của mình bằng GarageBand.






