Có rất nhiều thủ thuật nhỏ trong Windows bao gồm một tính năng tiện dụng cho tính năng màn hình hiển thị tên là Aero Shake, biến màn hình bừa bộn thành một mô hình tổ chức.
Hướng dẫn trong bài viết này áp dụng cho Windows 10, 8.1, 8 và 7.
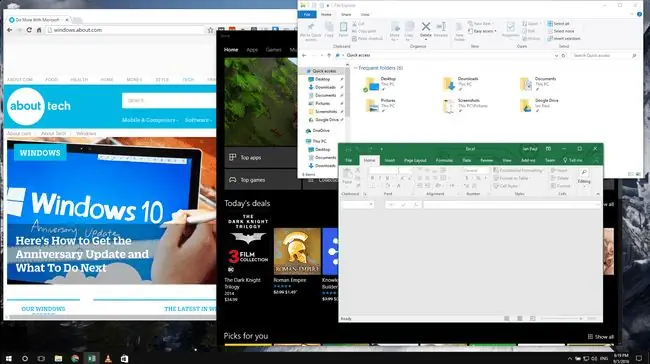
Bottom Line
Được giới thiệu lần đầu với hệ điều hành Windows 7 và có sẵn trên tất cả các phiên bản của hệ điều hành kể từ đó, Aero Shake thu nhỏ tất cả các cửa sổ đang mở trên màn hình của bạn trừ một cửa sổ. Như tên của đối tượng địa lý, thứ bạn muốn vẫn hiển thị là cửa sổ bạn "lắc."
Nhận Shakin '
Aero Shake rất dễ sử dụng: lấy cửa sổ bạn muốn tách biệt bằng cách chọn thanh tiêu đề của nó ở đầu cửa sổ, thường có dấu "X" màu đỏ ở góc trên bên phải. Lấy nó bằng cách nhấp và giữ nút chuột trái.
Lắc nhanh chuột qua lại trong khi tiếp tục giữ nút. Sau một vài lần lắc nhanh, tất cả các cửa sổ đang mở khác trên màn hình của bạn sẽ thu nhỏ xuống thanh tác vụ, nơi chúng có sẵn để sử dụng khi bạn sẵn sàng đưa sự hỗn loạn vào thứ tự mới tìm thấy của mình.
Để mở lại các cửa sổ đó và khôi phục màn hình nền của bạn, hãy lặp lại quy trình lắc tương tự.
Aero Shake cần một chút thực hành để làm quen, nhưng sau khi thực hiện một vài lần, bạn sẽ hiểu nó. Bí quyết là không di chuyển cửa sổ bị rung quá xa trên màn hình, kẻo bạn sẽ kích hoạt tính năng góc nóng như tính năng xảy ra khi bạn chạm vào góc trên bên phải của màn hình với cửa sổ chương trình để tối đa hóa nó. Nếu bạn làm điều gì đó như vậy, sự rung chuyển của bạn là vô ích.
Tại sao sử dụng Aero Shake
Nếu bạn đang thắc mắc tại sao bạn lại sử dụng một tính năng như vậy, thì câu trả lời rất đơn giản. Đôi khi bạn cần tập trung vào một cửa sổ duy nhất khi bạn có rất nhiều cửa sổ chương trình đang mở.
Mặc dù bạn có thể đi qua từng cửa sổ trên màn hình và đóng hoặc thu nhỏ nhưng điều đó không hiệu quả. Thay vào đó, bạn có thể chọn Show Desktopvà sau đó mở lại cửa sổ bạn muốn, nhưng điều đó mất nhiều thời gian hơn một chút lắc chuột của bạn.
Tắt Aero Shake (chỉ dành cho Windows 10)
Ngay cả khi Aero Shake có vẻ như là một tính năng có thể (hoặc có) làm phiền bạn, không có cách nào dễ dàng để người dùng Windows bình thường gỡ bỏ nó. Cách duy nhất để tắt nó là đi sâu vào một phần của Windows dành riêng cho người dùng thành thạo được gọi là sổ đăng ký. Sổ đăng ký không phải là thứ bạn nên làm, trừ khi bạn là người dùng có kinh nghiệm. Tuy nhiên, nếu đó là bạn, hãy xem các bước bên dưới để biết cách tắt nó.
- Trước khi bạn bắt đầu bất kỳ điều chỉnh nào trong sổ đăng ký, hãy sao lưu nó.
-
Trong thanh tìm kiếm , bắt đầu nhập regedit và chọn Registry Editorkhi nó xuất hiện trong kết quả tìm kiếm.

Image -
Theo tổ chức đăng ký HKEY_CURRENT_USER đi tới SOFTWARE / Microsoft / Windows / CurrentVersion / Explorer / Advanced.

Image -
Nhấp chuột phải vào Advanced và chọn New > DWORD (32-bit) Value để tạo một mục mới.

Image -
Đặt tên chính xác cho DWORD mới (không có dấu cách) DisallowShaking.

Image -
Nhấp đúp vào DWORD mới. Điều này sẽ mở ra giá trị. Trong Dữ liệu giá trị, hãy thay đổi nó từ 0 thành 1.

Image - Chọn OK. Thao tác này sẽ tắt ngay tính năng Aero Shake.
Mẹo thưởng
Nếu Aero Shake cảm thấy giống như một thủ thuật hữu ích mà bạn muốn sử dụng, thì có một vài thủ thuật khác đáng biết về cách điều khiển tương tự các cửa sổ đang mở và giao diện của chúng, chẳng hạn như thủ thuật góc trên bên phải để tự động phóng to cửa sổ.
Một góc nóng khác nằm ở phía dưới bên phải màn hình của bạn. Thật không may, những góc nóng này không hoạt động trong Windows 8 vì Microsoft đã thêm chức năng khác vào phiên bản Windows đó. Tuy nhiên, khi bạn kéo một cửa sổ đến góc dưới bên phải trong Windows 7 hoặc Windows 10, nó sẽ tự động chụp vào chính xác một nửa màn hình của bạn ở phía bên phải.
Kéo một cửa sổ sang phía dưới bên trái để chụp nó vào nửa bên trái của màn hình.
Aero Shake và các thủ thuật khác để điều khiển cửa sổ chương trình đang mở của bạn không dành cho tất cả mọi người, nhưng nếu bạn cần một cách hiệu quả để giải quyết tất cả các chương trình khác nhau mà bạn sử dụng trong một ngày, họ có thể giúp đỡ.
FAQ
Làm cách nào để sử dụng Aero Snap?
Aero Snap, được giới thiệu lần đầu với Windows 7, là một công cụ để thay đổi kích thước và tạo chế độ xem chia đôi màn hình trong Windows. Trong Windows 10 và 11, tính năng này được gọi là Snap Assist. Ngoài việc sử dụng chuột, bạn cũng có thể sử dụng các phím tắt sau: Windows+ Mũi tên trái,Windows+ Mũi tên phải,Windows+ Mũi tên lênhoặc Windows +Mũi tên xuống
Aero Peek là gì?
Aero Peek là một trong số các tính năng của Windows 7 cho phép người dùng di chuột qua biểu tượng Aero Peek trên thanh tác vụ để xem màn hình nền. Trong các phiên bản Windows mới hơn, tính năng này là Show Desktop. Bạn có thể kích hoạt tính năng xem trước từ Cài đặt thanh tác vụhoặc sử dụng Windows+ Dhoặc Phím tắt Windows+ Mđể thu nhỏ các cửa sổ đang hoạt động và hiển thị màn hình nền.






