Ứng dụng Apple Photos trên iPhone, iPad và Mac bề ngoài có thể đơn giản nhưng ẩn chứa rất nhiều tính năng thú vị và thông minh. Dưới đây là tám tính năng mà mọi người nên biết để tận dụng tối đa ứng dụng trên các thiết bị khác nhau.
Apple Photos trên iPhone và iPad gần như giống hệt nhau, giúp bạn dễ dàng di chuyển giữa các thiết bị. Apple Photos trên Mac ra mắt vào năm 2015 để thay thế iPhoto. Apple Photos trên Mac không giống với điện thoại và máy tính bảng, nhưng nó sử dụng các biểu tượng, vị trí nút và thuật ngữ tương tự.
Tìm kiếm mạnh mẽ: Tìm đối tượng trong ảnh mà bạn không nghĩ là có thể
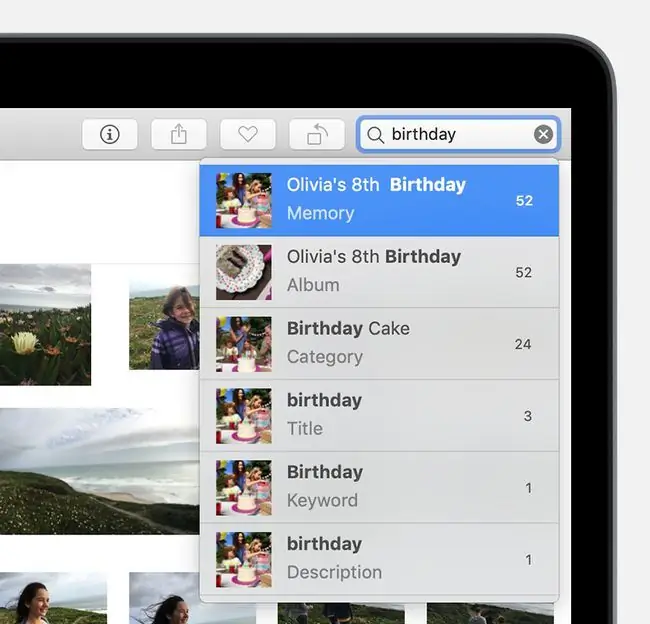
Những gì chúng tôi thích
- Nhiều cụm từ tìm kiếm.
- Rất nhiều mục có thể được tìm kiếm trong một bức tranh.
Điều chúng ta không thích
Có một danh sách hữu hạn các mục mà ứng dụng cần biết để tìm kiếm nó.
Tìm kiếm là tính năng bắt đầu để xử lý ảnh. Tìm ảnh bạn cần trong ứng dụng ảnh là công việc số một. Để làm được điều này, Photos trên Mac và iOS đều có tính năng tìm kiếm mạnh mẽ giúp tìm kiếm vị trí (vị trí GPS nếu được chụp bằng điện thoại), người, album và thậm chí cả các đối tượng trong ảnh. Tính năng phát hiện đối tượng của ứng dụng tốt một cách đáng ngạc nhiên và đặc biệt hữu ích khi tìm kiếm một bức ảnh mà bạn không thể nhớ được ngày.
Để tìm kiếm trong Ảnh dành cho Mac, hãy sử dụng hộp tìm kiếm ở góc trên cùng bên phải của ứng dụng. Trên iOS, hãy nhấn vào Tìm kiếmở góc dưới cùng bên phải của ứng dụng.
Ẩn Ảnh: Xóa Ảnh Riêng tư khỏi Khu vực Thường thấy
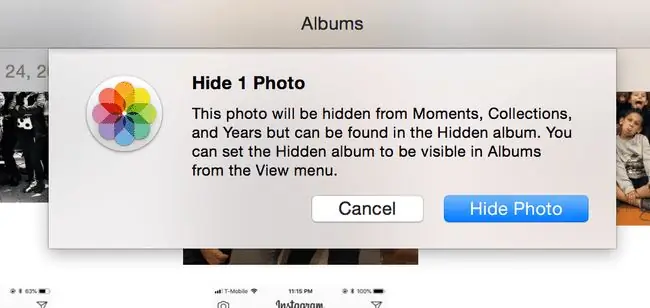
Những gì chúng tôi thích
Xóa ảnh nhạy cảm khỏi mắt một bên.
Điều chúng ta không thích
- Ảnh ẩn vẫn dễ dàng tìm thấy cho những kẻ rình mò.
- Không được bảo vệ bằng mật khẩu.
Bạn có thể ẩn ảnh nếu bạn muốn giữ cho ảnh không bị nhìn thấy ở một số nơi dễ thấy nhất trong ứng dụng Ảnh. Điều này ngăn không cho người khác xem ảnh của bạn tình cờ nhìn thấy ảnh nhạy cảm.
Khi bạn ẩn ảnh, ảnh đó sẽ bị xóa khỏi các phần Khoảnh khắc, Bộ sưu tập và Năm. Tuy nhiên, bạn có thể tìm thấy ảnh trong một album mới có tên “Đã ẩn”.
Để ẩn ảnh:
- Mac: Nhấp chuột phải vào ảnh và nhấp vào Hide.
- iOS: Nhấn vào một hoặc nhiều ảnh, nhấn vào biểu tượng Sharevà cuộn sang phải và nhấn Hide.
Ảnh ẩn không được bảo vệ bằng mật khẩu. Nếu bạn muốn đặt mật khẩu bảo vệ ảnh bằng ứng dụng iOS có sẵn, bạn có thể thêm ảnh vào ghi chú trong Apple Notes và cung cấp mật khẩu cho ghi chú đó.
Bộ lọc: Làm cho ảnh của bạn trở nên cổ điển
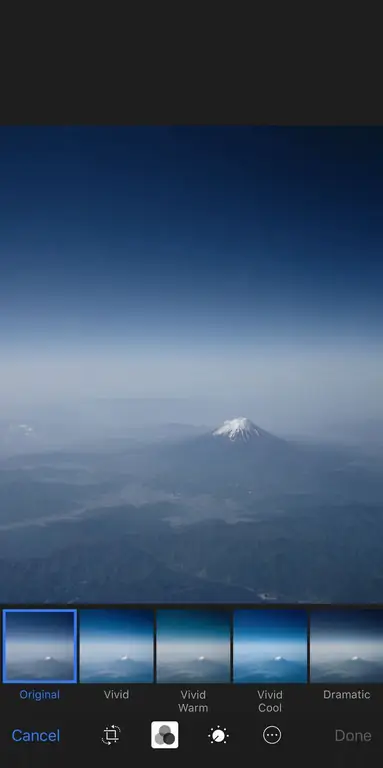
Những gì chúng tôi thích
Ứng tuyển nhanh chóng mà không cần kỹ năng chỉnh sửa.
Điều chúng ta không thích
Một số bộ lọc trông cũ kỹ và lỗi thời.
Bộ lọc được tích hợp vào Apple Photos trên iPhone, iPad và Mac. Một tính năng đơn giản nhưng hữu ích, bộ lọc cho phép bạn thêm giao diện màu hoặc đen trắng cho ảnh.
Bộ lọc bắt chước các loại phim tương tự khác nhau trông như thế nào với các sắc thái và màu sắc khác nhau, bao gồm cả phim lấy ngay từ máy ảnh Polaroid.
Để sử dụng bộ lọc trên cả iOS và macOS:
- Chọn ảnh.
- Chọn Chỉnh sửa.
- Chọn ba vòng tròn giao nhau.
Hiệu ứng Hình ảnh: Tạo cho Hình ảnh của Bạn Nở lên và các Chuyển động Vui nhộn khác
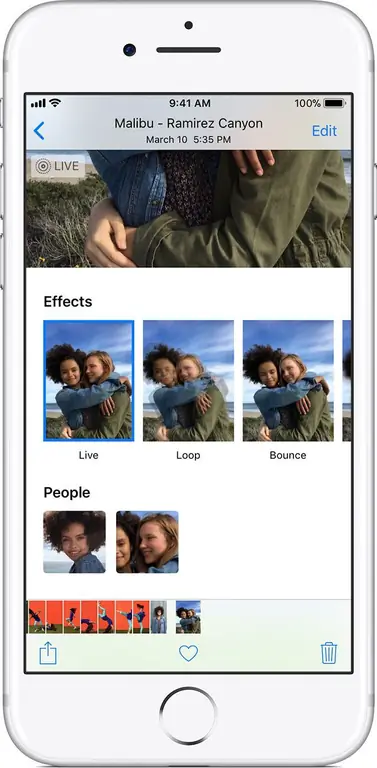
Những gì chúng tôi thích
-
Nảy, Vòng lặp và Phơi sáng lâu mang lại sức sống mới cho Ảnh động.
Điều chúng ta không thích
- Những hiệu ứng này không được tìm thấy rõ ràng.
- Cần thêm hiệu ứng.
Trong khi Bộ lọc cung cấp một giao diện khác, Hiệu ứng trong ảnh có thể thêm sức sống mới cho Ảnh động.
Trên iOS, Photos có thể thêm các hiệu ứng lặp lại, trả về và phơi sáng lâu. Các hiệu ứng lặp lại và trả lại chụp Ảnh trực tiếp và làm cho nó giống như GIF, lặp đi lặp lại liên tục. Phơi sáng lâu sẽ làm mờ các mục đang chuyển động, trong khi các mục tĩnh vẫn không thay đổi.
Hãy thử sử dụng hiệu ứng phơi sáng lâu trên ảnh nước chảy hoặc ô tô đang lái để có được những hình ảnh vui nhộn.
Để sử dụng hiệu ứng ảnh trên iOS:
- Vuốt lên trên Ảnh trực tiếp.
- Nhấn vào một hiệu ứng để áp dụng.
- Sau khi chọn một hiệu ứng, hiệu ứng đó sẽ xuất hiện mỗi khi xem ảnh.
Nhận dạng khuôn mặt: Sử dụng tính năng Nhận dạng khuôn mặt để tìm người trong ảnh
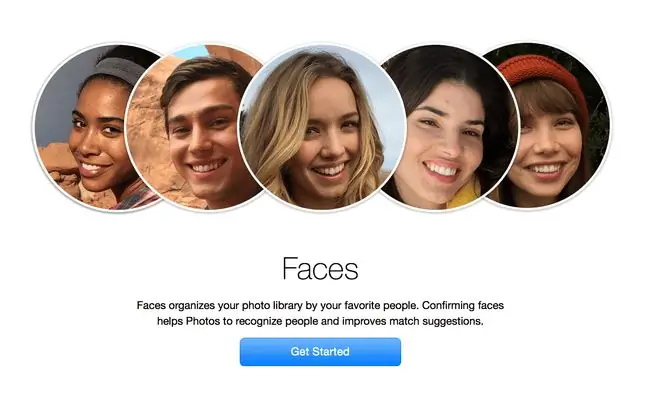
Những gì chúng tôi thích
-
Cách dễ dàng để tìm ảnh dựa trên người đã ở đó.
Điều chúng ta không thích
Nhận dạng khuôn mặt vẫn chưa hoàn hảo trong việc xác định mọi người ở mọi lứa tuổi.
Ảnh trên iOS và Mac có thể xác định người dựa trên nhận dạng khuôn mặt. Nếu bạn muốn đặt tên cho khuôn mặt mà Photos đã xác định, bạn có thể làm như vậy:
- Trên Mac: Có một album chuyên dụng ở phía bên trái hiển thị cho bạn các khuôn mặt trong Ảnh đã được nhận dạng. Việc cung cấp và xác nhận tên tùy thuộc vào bạn, nếu bạn muốn.
- Trên iOS: Bạn nhìn thấy khuôn mặt trong phần tìm kiếm. Nếu bạn nhấn vào một khuôn mặt, bạn có thể xác nhận ảnh được hệ thống chọn và thêm tên.
Force Touch Menu: Có một thế giới các phím tắt ẩn ngay trước mặt bạn
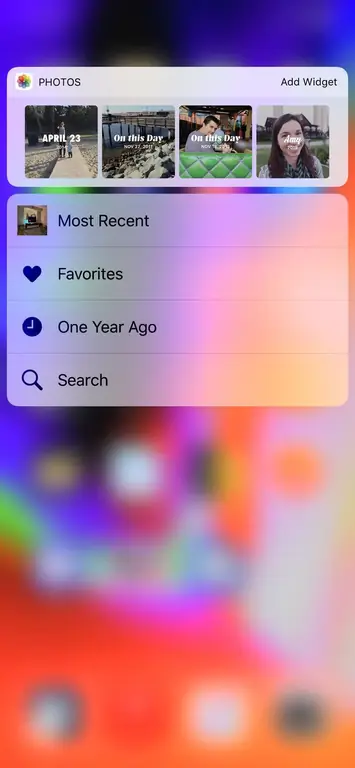
Những gì chúng tôi thích
Truy cập các tính năng Ảnh từ bên ngoài ứng dụng.
Điều chúng ta không thích
Force Touch ít được phát hiện hơn.
Trên iPhone có khả năng Force Touch, bạn có thể nhấn xuống ứng dụng để nhanh chóng nhận được menu phím tắt, bao gồm tiện ích Ảnh, Gần đây nhất, Yêu thích, Một năm qua và Tìm kiếm.
Gần đây nhất đưa bạn đến những bức ảnh vừa được chụp - một tính năng hữu ích để quay lại nơi bạn đã dừng lại.
Dành cho bạn: Hồi ức khi không có việc làm
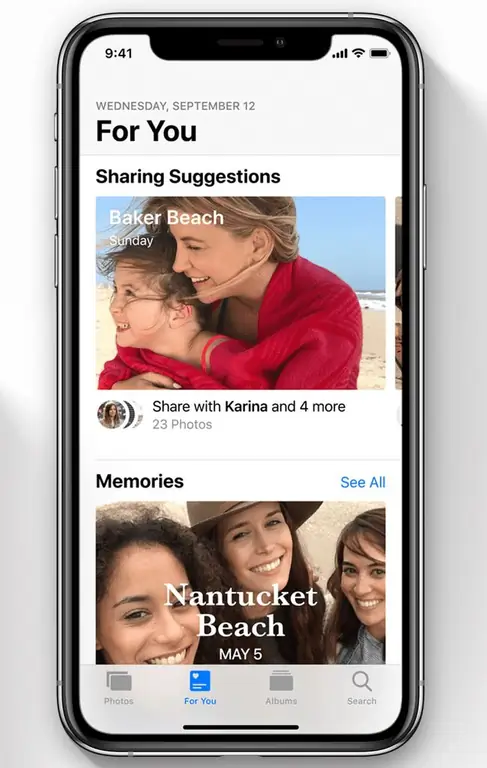
Những gì chúng tôi thích
Rất nhiều cách đơn giản để tìm lại ký ức cũ.
Điều chúng ta không thích
Vì Bạn có thể hưởng lợi từ nhiều hình ảnh được đánh dấu hơn.
Photos 'For You nhằm mục đích lấy lại những kỷ niệm trong nhiều năm và các sự kiện để tái hiện lại những kỷ niệm mà bạn có thể đã quên. Đây là phần bổ sung gần đây cho ứng dụng Ảnh trên iOS và nó cố gắng làm cho một ứng dụng cá nhân vốn đã có ý nghĩa hơn nữa.
Một trong những tính năng nổi bật nhất của For You là On This Day, cho bạn thấy những gì đã xảy ra vào cùng ngày trong quá khứ. Facebook và Timehop đều có tính năng này, nhưng nếu bạn có tất cả ảnh trên điện thoại của mình, thì tính năng này thậm chí có thể phù hợp hơn.
Có những điểm nổi bật về bộ nhớ khác như "Tốt nhất trong 4 tuần qua", đánh dấu các sự kiện gần đây. Nếu bạn chưa tìm hiểu về For You hoặc chưa tìm hiểu kỹ về nó, hãy xem qua. Đó là một tính năng tuyệt vời để giúp khai thác tối đa Ảnh.
Chia sẻ: Chia sẻ dễ dàng hơn và dễ tiếp cận hơn bao giờ hết
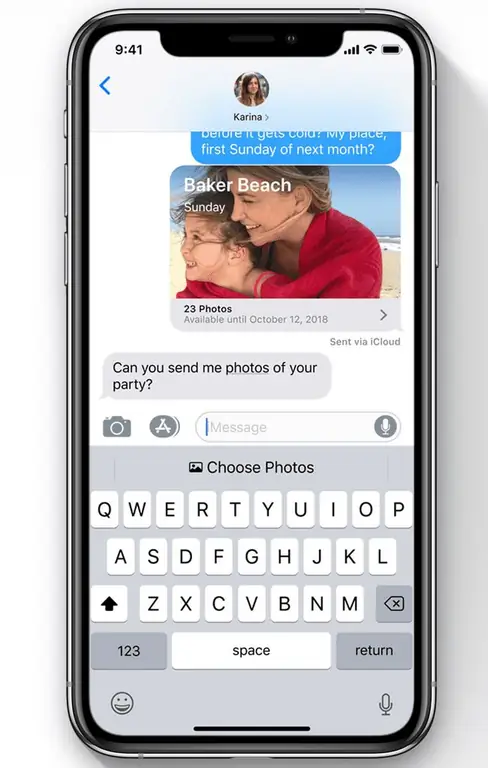
Những gì chúng tôi thích
Chia sẻ trong Tin nhắn thậm chí còn tốt hơn trước.
Điều chúng ta không thích
Chia sẻ với các thành viên trong gia đình và nhóm vẫn có thể dễ dàng hơn.
Chia sẻ ảnh được cho là tính năng quan trọng thứ hai của bất kỳ ứng dụng ảnh nào, sau tính năng tìm ảnh bạn muốn chia sẻ. Tính năng chia sẻ đã được cải tiến trong iOS 12 và có một số cách để cho phép mọi người xem ảnh của bạn.
- Sử dụng iMessage: Hiện đã có ứng dụng iMessage chèn ảnh vào tin nhắn tự nhiên hơn và đề xuất mọi người chia sẻ ảnh gần đây. Nếu bạn gửi nhiều ảnh, nó sẽ tự động điền vào thư viện iCloud được chia sẻ có thể được truy cập trên web, bên ngoài điện thoại hoặc máy tính bảng.
- Sử dụng ứng dụng Ảnh: Chọn ảnh từ trong ứng dụng Ảnh, nhấn vào biểu tượng Chia sẻ, sau đó cuộn sang phải và nhấn Sao chép Liên kết iCloud. Sau đó, bạn có thể gửi liên kết này cho mọi người để chia sẻ ảnh.






