- Tác giả Abigail Brown [email protected].
- Public 2023-12-17 07:05.
- Sửa đổi lần cuối 2025-01-24 12:29.
Điều cần biết
- Đầu tiên, đảm bảo xác thực hai yếu tố đang hoạt động trong ứng dụng bạn muốn bảo vệ. Bạn sẽ nhận được mã vạch hoặc mã xác nhận.
- Sau đó, trong Authenticator, chọn Beginvà quét mã hoặc nhập mật khẩu.
- Để đăng nhập, hãy nhập tên người dùng và mật khẩu của bạn vào ứng dụng, sau đó nhập mật khẩu từ Google Authenticator.
Bài viết này sẽ cho bạn biết cách thêm tài khoản vào Google Authenticator và đăng nhập bằng xác thực hai yếu tố.
Google Authenticator hoạt động như thế nào?
Trong nhiều trường hợp, mã truy cập một lần có thể được nhắn tin đến một số điện thoại được liên kết với tài khoản của bạn, nhưng ứng dụng Google Authenticator có thể cung cấp các mã đó trên điện thoại thông minh của bạn. Những mã này đảm bảo không ai khác có quyền truy cập vào tài khoản của bạn, vì bên thứ ba sẽ không chỉ cần mật khẩu của bạn mà còn phải truy cập vào điện thoại của bạn để đăng nhập - điều mà tin tặc từ xa khó có thể nhúng tay vào.
Google Authenticator hoạt động trên các dịch vụ của Google, cũng như nhiều tài khoản trực tuyến khác, bao gồm cả Slack.
Cách tải Google Authenticator
Điều đầu tiên bạn cần làm là tải xuống ứng dụng Google Authenticator cho thiết bị di động của bạn:
- Đối với thiết bị iOS, hãy tải xuống ứng dụng Google Authenticator từ App Store.
- Đối với thiết bị Android, hãy tải xuống ứng dụng Google Authenticator từ Cửa hàng Play.
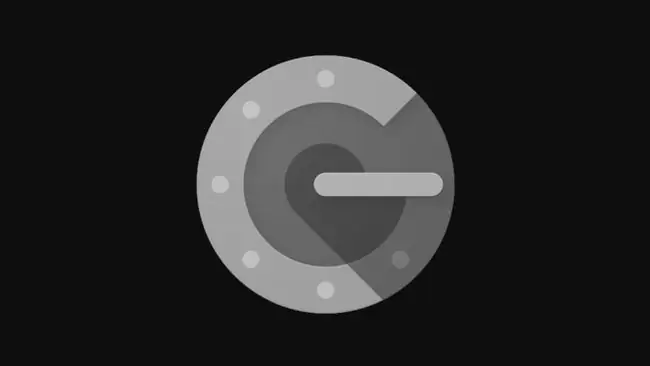
Bật Xác thực Hai yếu tố trên Tài khoản của Bạn
Bạn sẽ cần kích hoạt xác thực hai yếu tố cho các dịch vụ trực tuyến mà bạn muốn sử dụng với Google Authenticator. Các bước để thực hiện việc này sẽ dành riêng cho dịch vụ của bạn, vì vậy hãy xem hướng dẫn của dịch vụ về cách bật xác thực hai yếu tố. Nó có thể được liệt kê là 2FA và thường có thể được tìm thấy trong quá trình đăng nhập.
Khi bạn đã bật xác thực hai yếu tố cho tài khoản của mình, bạn có thể chuyển sang quy trình tiếp theo để liên kết tài khoản của mình với ứng dụng trình xác thực.
Để liên kết Google Authenticator với tài khoản Google của bạn, đặc biệt, hãy truy cập trang thiết lập của Google để xác thực hai yếu tố, trang này sẽ cho phép bạn liên kết hai yếu tố. Tuy nhiên, bạn không cần phải bật tính năng này nếu bạn chỉ muốn sử dụng Google Authenticator với các dịch vụ khác nhau.
Cách thiết lập Google Authenticator với tài khoản của bạn
Với trang thiết lập xác thực hai yếu tố được mở cho dịch vụ mong muốn của bạn và ứng dụng Google Authenticator đang chạy trên thiết bị di động của bạn, bạn đã sẵn sàng để thiết lập mọi thứ.
- Tìm khóa hoặc mã vạch do tài khoản trực tuyến của bạn cung cấp.
- Nhấn Bắt đầutrong ứng dụng Google Authenticator hoặc nhấn vào +nếu bạn đã liên kết tài khoản khác.
-
Nhập tên tài khoản và khóa từ tài khoản trực tuyến của bạn hoặc quét mã vạch vào Google Authenticator bằng máy quét tích hợp.

Image -
Tài khoản của bạn sẽ tự động liên kết.

Image
Cách Sử dụng Google Authenticator để Đăng nhập
Sau khi bạn đã liên kết Google Authenticator với các tài khoản của mình, thật đơn giản để sử dụng khi bạn muốn đăng nhập vào các tài khoản đó.
- Đăng nhập vào tài khoản của bạn một cách bình thường bằng tên người dùng và mật khẩu của bạn. Sau đó, bạn sẽ được nhắc hoàn thành xác thực hai yếu tố mà bạn đã thiết lập với Google Authenticator.
- Mở ứng dụng Google Authenticator trên điện thoại của bạn, tìm tài khoản chính xác và ghi lại số do ứng dụng cung cấp.
-
Nhanh chóng quay lại màn hình đăng nhập và nhập số từ ứng dụng Google Authenticator của bạn để hoàn tất quá trình đăng nhập.
Mã thường xuyên thay đổi sau một khoảng thời gian ngắn, được biểu thị bằng bánh xe thời gian trong ứng dụng Google Authenticator. Đảm bảo rằng mã bạn đang nhập trực tuyến vẫn xuất hiện trên điện thoại của bạn khi bạn nhập mã đó.






