Điều cần biết
- Khởi động lại là cách nhanh nhất để khắc phục nhiều sự cố ở trung tâm của vấn đề.
- Wi-Fi kém cũng có thể là một vấn đề, vì vậy hãy kiểm tra mạng của bạn để đảm bảo nó hoạt động tốt.
- Một số sự cố khác có thể khiến Apple TV ngừng hoạt động, nhưng việc khắc phục sự cố thường sẽ giúp nó hoạt động trở lại.
Bài viết này giải thích cách sửa lỗi khi Apple TV không hoạt động. Hướng dẫn áp dụng cho Apple TV 4K và Apple TV HD chạy tvOS 13.3 với Điều khiển từ xa Siri.
Bắt đầu với Khởi động lại
Khởi động lại thường có thể khắc phục hầu hết các sự cố mà bạn có thể gặp phải với thiết bị Apple. Có ba cách để khởi động lại thiết bị Apple TV của bạn: bằng cách sử dụng Điều khiển từ xa Siri, sử dụng màn hình tvOS Hệ thốngvà rút phích cắm thiết bị Apple TV.
Khởi động lại bằng cách Sử dụng Điều khiển từ xa Siri
Nhấn và giữ nút Menuvà Hometrên Điều khiển từ xa Siri cùng lúc cho đến khi đèn trạng thái trên thiết bị Apple TV bắt đầu nhấp nháy.
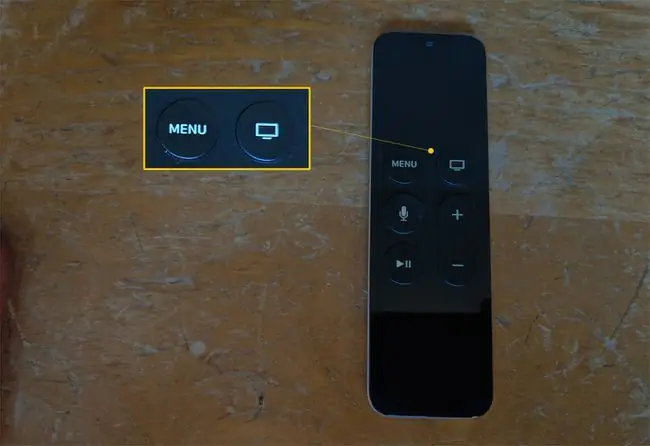
Khởi động lại Từ Màn hình Hệ thống tvOS
Để khởi động lại từ màn hình tvOS Hệ thống, sử dụng Điều khiển từ xa Siri, chọn Cài đặt> Hệ thống >Khởi động lại.
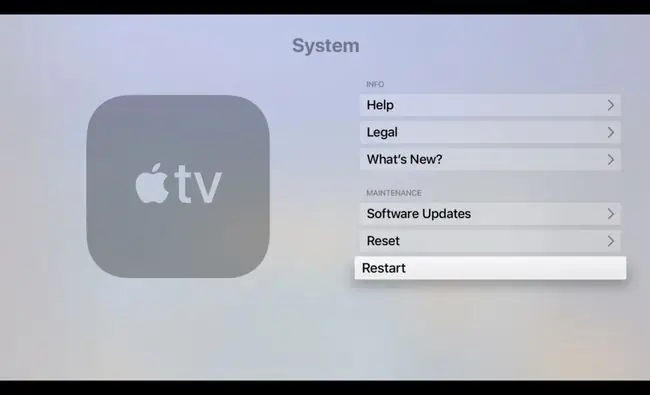
Khởi động lại bằng cách Rút phích cắm Thiết bị Apple TV
Ngắt kết nối vật lý thiết bị Apple TV khỏi nguồn trong 15 giây.
Khi thiết bị Apple TV đã khởi động lại, hãy xác nhận rằng thiết bị đang chạy phần mềm mới nhất. Để làm như vậy, sử dụng Điều khiển từ xa Siri, chọn Cài đặt> Hệ thống> Cập nhật Phần mềm> Cập nhật phần mềm.
Sự cố: Kết nối Wi-Fi kém
Phạm vi các sự cố Wi-Fi tiềm ẩn bao gồm hiệu suất chậm; không có khả năng tham gia mạng cục bộ; và ngắt kết nối đột ngột, ngẫu nhiên.
Để khắc phục sự cố kết nối Wi-Fi chậm, hãy chọn Cài đặt> Mạng. Trên màn hình Mạng, trong Trạng thái, hãy tìm địa chỉ IP. Nếu không có địa chỉ IP nào xuất hiện, hãy khởi động lại modem hoặc điểm truy cập không dây (WAP) và thiết bị Apple TV của bạn.
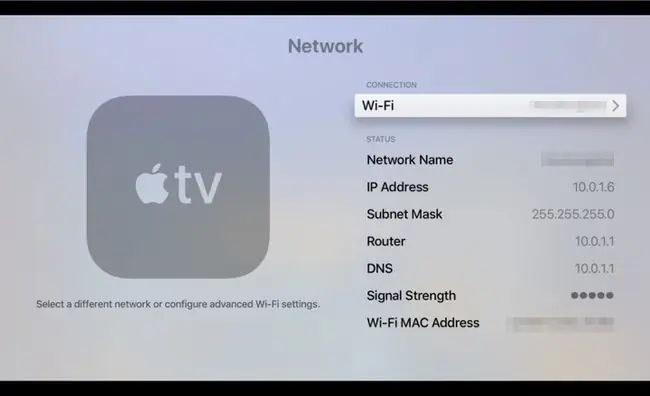
Nếu địa chỉ IP xuất hiện nhưng cường độ tín hiệu yếu, bạn có thể thực hiện các hành động sau:
- Xác nhận rằng mạng của bạn chứ không phải của ai khác xuất hiện dưới dạng Tên Mạng.
- Di chuyển modem hoặc WAP của bạn đến gần thiết bị Apple TV hơn.
- Sử dụng cáp Ethernet để kết nối modem hoặc WAP với thiết bị Apple TV thay vì sử dụng kết nối không dây.
- Đầu tư vào bộ mở rộng Wi-Fi để tăng cường độ tín hiệu gần thiết bị Apple TV.
Vấn đề: AirPlay không hoạt động
AirPlay cho phép bạn chia sẻ phim và ảnh từ thiết bị di động của mình với bạn bè và gia đình bằng cách sử dụng Apple TV. Nơi làm việc có các phòng hội nghị cung cấp khả năng tương thích với AirPlay để đồng nghiệp có thể chia sẻ các bài thuyết trình và chương trình đào tạo.
Nếu AirPlay không hoạt động trên thiết bị Apple TV của bạn, bạn có thể thực hiện hai hành động:
- Đảm bảo rằng thiết bị di động (iOS hoặc iPadOS) hoặc Mac đang ở trên cùng một mạng với thiết bị Apple TV.
- Bật AirPlay bằng cách chọn Cài đặt> AirPlay và HomeKittrên thiết bị Apple TV. Trên màn hình AirPlay, chọn AirPlay để chuyển đổi giữa Bậtvà Tắt.
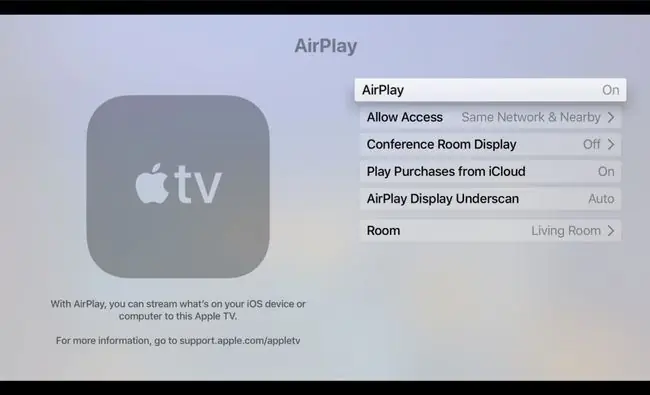
Một số đồ gia dụng điện tử, chẳng hạn như điện thoại không dây và lò vi sóng, có thể gây nhiễu AirPlay. Di chuyển thiết bị Apple TV, modem hoặc WAP và thiết bị Mac hoặc iOS / iPadOS đang phát sóng ra xa bất kỳ mục nào gây nhiễu. (Ngoài ra, hãy đảm bảo rằng máy tính ở tầng hầm không sử dụng hết băng thông hiện có để tải phim xuống qua kết nối không dây của bạn cùng lúc.)
Vấn đề: Không có âm thanh hoặc âm thanh
Để khắc phục sự cố âm thanh hoặc video, hãy hoàn thành các bước sau:
- Đảm bảo rằng âm lượng trên thiết bị âm thanh bên ngoài hoặc TV của bạn không được đặt ở chế độ tắt tiếng.
- Khởi động lại thiết bị Apple TV.
- Rút phích cắm, sau đó kết nối lại chắc chắn từng đầu của cáp HDMI kết nối TV và thiết bị Apple TV của bạn.
-
Chọn Cài đặt> Video và Âm thanh> Độ phân giải.
Xác nhận rằng cài đặt độ phân giải đã chọn phù hợp với tivi của bạn.

Image Apple TV đặt độ phân giải tự động. Nếu độ phân giải đã chọn không phù hợp với kiểu dáng và sản phẩm TV của bạn, hãy kiểm tra hướng dẫn bạn nhận được với TV của mình để có độ phân giải màn hình tốt nhất.
-
Chọn Cài đặt> Video và Âm thanh> Đầu ra Âm thanh.
Trên màn hình Audio Output, đảm bảo rằng HDMIđược chọn.

Image
Vấn đề: Điều khiển từ xa Siri không hoạt động
Lý do phổ biến nhất khiến Điều khiển từ xa Siri ngừng hoạt động là pin của nó cần được sạc lại.
Nếu Điều khiển từ xa Siri của bạn vẫn hoạt động, hãy kiểm tra nguồn pin bằng cách chọn Cài đặt> Điều khiển từ xa và Thiết bị> Điều khiển từ xaBên cạnh Điều khiển từ xa, bạn sẽ thấy hình ảnh về thời lượng pin còn lại. Để xem phần trăm thời lượng pin còn lại, hãy chọn RemoteMột phần trăm xuất hiện bên cạnh Mức pin
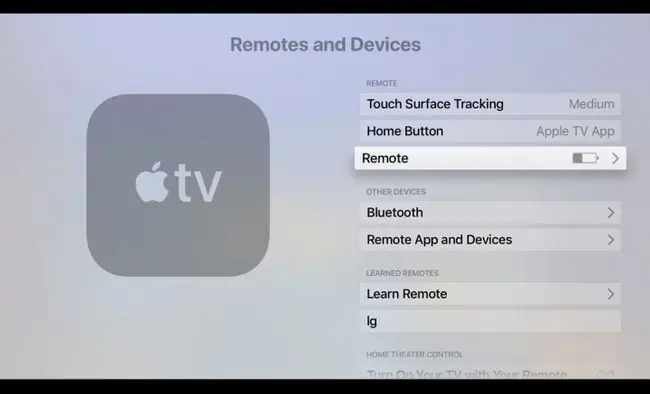
Nếu Điều khiển từ xa Siri của bạn không còn hoạt động, hãy sử dụng cáp Lightning to USB đi kèm với Apple TV của bạn để cắm điều khiển từ xa vào nguồn điện để điều khiển từ xa có thể sạc lại.
Vấn đề: Tốc độ cuộn bề mặt cảm ứng không đúng
Nhiều người dùng Apple TV phàn nàn rằng Điều khiển từ xa Siri có "trình kích hoạt tóc". Nói cách khác, con trỏ trên màn hình di chuyển quá nhanh.
Để điều chỉnh độ nhạy của bề mặt bàn di chuột Siri Remote, hãy chọn Cài đặt> Điều khiển từ xa và Thiết bị> Bề mặt cảm ứng Theo dõi. Sau đó, chọn tùy chọn- Nhanh,Trung bình, hoặc Chậm- bạn thích.
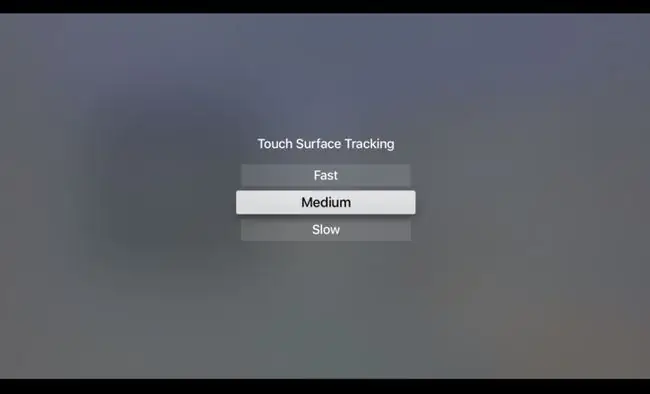
Sự cố: Đèn Trạng thái Apple TV đang nhấp nháy
Nếu đèn trạng thái trên thiết bị Apple TV nhấp nháy nhanh, có thể bạn đã gặp sự cố phần cứng. Nếu nó nhấp nháy trong hơn 3 phút, bạn nên khôi phục Apple TV của mình về cài đặt mặc định của nhà sản xuất.
Để đặt lại thiết bị Apple TV về cài đặt gốc, hãy hoàn thành các bước sau:
-
Chọn Cài đặt> Hệ thống> Đặt lại.

Image -
Trên màn hình Reset, chọn một trong hai tùy chọn:
- Đặt lại: Tùy chọn này đưa Apple TV về cài đặt gốc. Lệnh này không yêu cầu kết nối internet.
- Đặt lại và Cập nhật: Tùy chọn này đưa Apple TV về cài đặt gốc và sau đó cài đặt các bản cập nhật phần mềm. Tùy chọn này yêu cầu kết nối internet.

Image Để thiết bị Apple TV được kết nối với nguồn điện cho đến khi quá trình đặt lại hoàn tất.
-
Nếu quá trình đặt lại không giải quyết được sự cố, hãy rút cáp nguồn khỏi mặt sau của thiết bị Apple TV. Sau 30 giây, hãy cắm thiết bị Apple TV vào một ổ cắm điện khác.
Nếu có thể, hãy thử cáp nguồn Apple TV khác.
Vấn đề: Độ sáng, Màu sắc hoặc Màu bị tắt
Nếu độ sáng, màu sắc hoặc tông màu bị tắt trong nội dung bạn đang xem trên Apple TV, hãy chọn Cài đặt> Video và Âm thanh > Đầu ra HDMI . Trên màn hình Đầu ra HDMI , bạn thấy ba cài đặt:
- YCbCr
- RGB Cao
- RGB Thấp
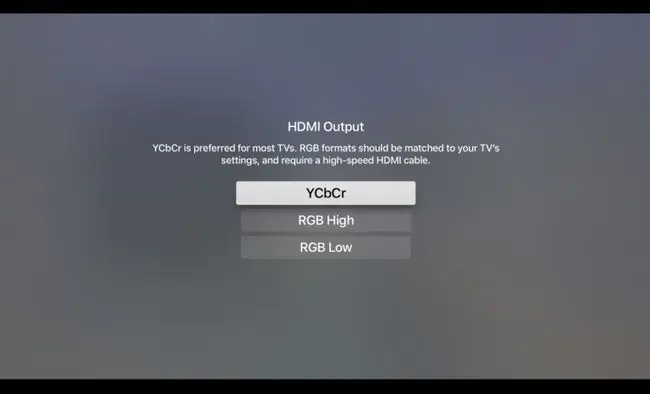
YCbCrlà cài đặt được khuyến nghị cho hầu hết các TV. Cần có cáp HDMI tốc độ cao và cài đặt RGB trên TV của bạn và Apple TV phải khớp nhau.
Chọn tùy chọn phù hợp nhất với bạn.
Vấn đề: Apple TV cho biết đã hết dung lượng
Apple TV của bạn phát hầu hết video và nhạc từ internet, nhưng nó lưu trữ các ứng dụng và dữ liệu của chúng trên ổ đĩa trong. Khi bạn tải xuống các ứng dụng mới, dung lượng bộ nhớ có sẵn sẽ thu hẹp lại cho đến khi bạn hết dung lượng.
Nếu bạn thấy thông báo lỗi Apple TV hết dung lượng, hãy hoàn tất các bước sau:
- Chọn Cài đặt> Chung> Quản lý bộ nhớ.
- Trên màn hình Storage, duyệt qua danh sách các ứng dụng bạn đã cài đặt trên thiết bị của mình và kiểm tra xem mỗi ứng dụng tiêu tốn bao nhiêu dung lượng.
- Chọn biểu tượng Thùng rácbên cạnh các ứng dụng bạn không sử dụng, sau đó chọn Xóa. (Bạn luôn có thể tải lại các ứng dụng này từ App Store.)
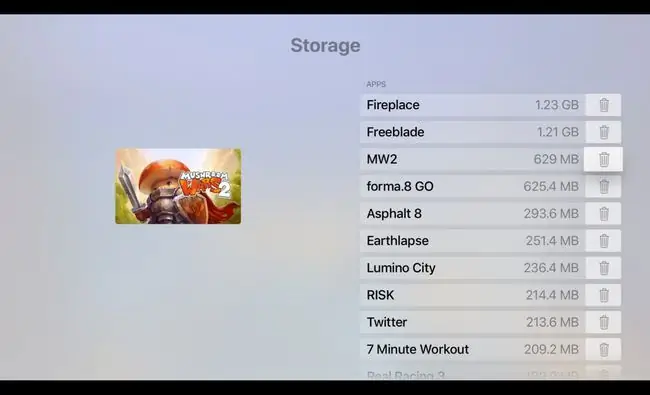
Vấn đề: Thanh màu đen xuất hiện trên màn hình hoặc hình ảnh không vừa với TV
Để khắc phục sự cố này, hãy điều chỉnh tỷ lệ khung hình của TV thành 16: 9.
Để biết hướng dẫn về cách đặt tỷ lệ khung hình của TV, bạn có thể cần tham khảo sổ tay đi kèm với TV của bạn.
Bạn vẫn gặp khó khăn?
Nếu bạn đã thử các bản sửa lỗi này nhưng vẫn gặp sự cố với thiết bị Apple TV của mình, hãy liên hệ với Bộ phận hỗ trợ của Apple để được trợ giúp.
FAQ
Apple TV có bị lỗi không?
Truy cập trang Trạng thái Hệ thống của Apple để kiểm tra trạng thái của Apple TV và các ứng dụng Apple khác.
Làm cách nào để khởi động lại Apple TV?
Trên điều khiển từ xa Siri thế hệ thứ hai hoặc điều khiển từ xa Apple TV, nhấn và giữ Quay lại+ TV / Trung tâm điều khiểncho đến khi đèn sáng thiết bị của bạn nhấp nháy. Trên Apple Remote bằng nhôm hoặc trắng, nhấn và giữ Menuvà Xuốngcho đến khi đèn trên thiết bị của bạn nhấp nháy.






