Ứng dụng Disk Utility từ lâu đã được đưa vào OS X để hoạt động với các thiết bị lưu trữ của Mac, bao gồm ổ cứng, SSD, CD, DVD và ổ flash. Disk Utility rất linh hoạt và có thể xóa, định dạng, phân vùng và làm việc với hình ảnh đĩa. Đây cũng là tuyến phòng thủ đầu tiên khi xác minh xem ổ đĩa có hoạt động bình thường hay không và sửa chữa các ổ đĩa có các dạng sự cố khác, bao gồm cả những sự cố khiến máy Mac bị lỗi khi khởi động hoặc bị treo khi đang được sử dụng.
Thông tin trong bài viết này áp dụng cho Disk Utility trên máy Mac chạy OS X Yosemite (10.10) thông qua OS X Lion (10.7).
Phiên bản Disk Utility nào phù hợp với bạn?
Disk Utility đã phát triển, có thêm các tính năng mới với mỗi phiên bản mới của OS X. Phần lớn, Apple đã thêm các tính năng và khả năng vào ứng dụng cốt lõi Disk Utility ban đầu. Tuy nhiên, khi Apple phát hành OS X El Capitan, nó đã tạo ra một phiên bản Disk Utility mới. Mặc dù nó vẫn giữ nguyên tên, nhưng giao diện người dùng của nó đã trải qua một sự thay đổi đáng kể. Do đó, có hai luồng công việc riêng biệt để sử dụng tính năng Sơ cứu của Disk Utility.
Nếu bạn sử dụng macOS Catalina (10.15) thông qua OS X El Capitan (10.11), phiên bản Disk Utility của bạn khác với phiên bản được hiển thị ở đây. Chuyển sang Sửa ổ đĩa Mac của bạn với Trợ giúp Đầu tiên của Tiện ích Ổ đĩa để xem hướng dẫn về tính năng Sơ cứu trong phiên bản Tiện ích Ổ đĩa của bạn.
Hỗ trợ đầu tiên để sửa chữa ổ đĩa và quyền trên đĩa
Nếu bạn đang sử dụng OS X Yosemite trở xuống, bạn đang ở đúng nơi bạn cần. Tính năng First Aid của Disk Utility cung cấp hai chức năng độc đáo. Một sửa chữa một ổ cứng, trong khi một sửa chữa các quyền đối với tệp và thư mục.
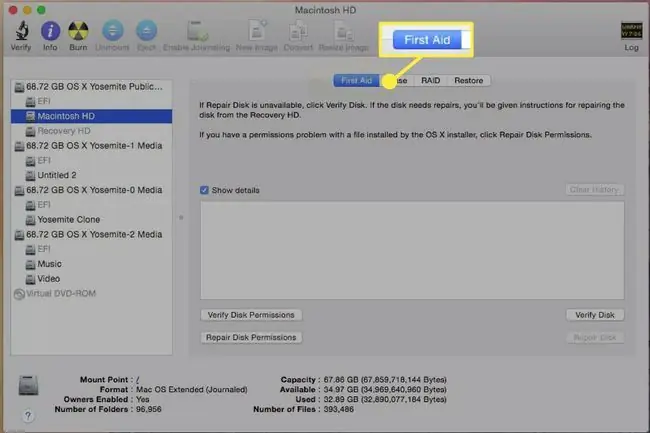
Bottom Line
Disk Utility có thể sửa chữa các sự cố đĩa phổ biến, từ các mục nhập thư mục bị hỏng cho đến các tệp bị bỏ lại ở trạng thái không xác định, thường là do mất điện, buộc khởi động lại hoặc thoát ứng dụng buộc. Tính năng Đĩa sửa chữa của Disk Utility rất tuyệt vời để sửa chữa ổ đĩa nhỏ đối với hệ thống tệp của ổ đĩa và nó có thể thực hiện hầu hết các sửa chữa đối với cấu trúc thư mục của ổ đĩa. Tuy nhiên, nó không thể thay thế cho một chiến lược dự phòng. Tính năng Repair Disk không mạnh mẽ như một số ứng dụng của bên thứ ba khôi phục tệp, điều mà Repair Disk không được thiết kế để làm.
Chức năng cho phép sửa chữa đĩa
Tính năng Repair Disk Permissions củaDisk Utility được thiết kế để khôi phục quyền đối với tệp hoặc thư mục về trạng thái mà hệ điều hành và ứng dụng mong đợi. Quyền là cờ được đặt cho mỗi mục trong hệ thống tệp. Chúng xác định xem một mục có thể được đọc, ghi vào hoặc thực thi hay không. Quyền được đặt ban đầu khi một ứng dụng hoặc nhóm tệp được cài đặt. Quá trình cài đặt bao gồm tệp.bom (Bill of Materials) liệt kê tất cả các tệp đã được cài đặt và quyền của chúng nên được đặt thành. Quyền sửa chữa trên đĩa sử dụng tệp.bom để xác minh và sửa chữa các vấn đề về quyền.
Cách sửa ổ đĩa và ổ đĩa
Tính năng Đĩa sửa chữa củaDisk Utility có thể hoạt động với bất kỳ ổ đĩa nào được kết nối với máy Mac của bạn, ngoại trừ đĩa khởi động. Nếu bạn chọn đĩa khởi động, tab Repair Disk sẽ chuyển sang màu xám. Bạn chỉ có thể sử dụng tính năng Verify Disk, tính năng này sẽ kiểm tra ổ đĩa và xác định xem có vấn đề gì không.
Tuy nhiên, có thể sửa ổ khởi động bằng Disk Utility. Để thực hiện, bạn phải khởi động từ một ổ đĩa khác đã cài đặt OS X, khởi động từ đĩa DVD cài đặt OS X hoặc sử dụng ổ đĩa Recovery HD ẩn đi kèm với OS X Lion trở lên.
Sao lưu ổ đĩa của bạn trước. Mặc dù ổ đĩa của bạn đang gặp một số vấn đề, bạn nên tạo một bản sao lưu mới của ổ đĩa đáng ngờ trước khi chạy Repair Disk. Mặc dù Repair Disk thường không gây ra bất kỳ sự cố mới nào, nhưng ổ đĩa có thể không sử dụng được sau khi cố gắng sửa chữa nó. Đây không phải là lỗi của Disk Repair. Chỉ là ổ đĩa đã ở trong tình trạng tồi tệ như vậy bắt đầu với nỗ lực của Repair Disk để quét và sửa chữa nó đã đẩy ổ đĩa vượt quá biên giới.
Để sửa ổ đĩa bằng Disk Utility:
- Ra mắt Disk Utility, đặt tại Ứng dụng> Tiện ích.
- Chọn tab Sơ cứu.
- Trong khung bên trái, chọn ổ cứng hoặc ổ đĩa bạn muốn chạy Repair Diskon.
- Đánh dấu vào ô Hiển thị chi tiết.
-
Nhấp vào nút Repair Disk.

Image - Nếu Disk Utility ghi nhận bất kỳ lỗi nào, hãy lặp lại quy trình Repair Disk cho đến khi Disk Utility báo cáo Âm lượng xxx xuất hiện là ổn.
Bottom Line
Disk Utility's Repair Permissions có thể là một trong những dịch vụ bị lạm dụng nhiều nhất đi kèm với OS X. Bất cứ khi nào có điều gì đó không ổn với máy Mac, ai đó khuyên bạn nên chạy Quyền sửa chữa. May mắn thay, Quyền sửa chữa là lành tính. Ngay cả khi máy Mac của bạn không cần bất kỳ quyền nào được sửa, Quyền sửa chữa không có khả năng gây ra sự cố, vì vậy, nó vẫn là một trong những điều cần làm “đề phòng.”
Khi nào thì sử dụng quyền sửa chữa
Bạn nên sử dụng Quyền sửa chữa nếu bạn gặp sự cố với ứng dụng, chẳng hạn như ứng dụng không khởi chạy, khởi động chậm hoặc có một trong các trình cắm của ứng dụng đó từ chối hoạt động. Các vấn đề về quyền cũng có thể khiến máy Mac của bạn mất nhiều thời gian hơn bình thường để khởi động hoặc tắt máy.
Quyền sửa chữa nào khắc phục được
Disk Utility's Repair Permissions chỉ sửa chữa các tệp và ứng dụng được cài đặt bằng gói trình cài đặt của Apple. Quyền sửa chữa xác minh và sửa chữa, nếu cần, tất cả các ứng dụng của Apple và hầu hết các ứng dụng của bên thứ ba, nhưng nó sẽ không kiểm tra hoặc sửa chữa các tệp hoặc ứng dụng bạn sao chép từ một nguồn khác hoặc các tệp và thư mục trong thư mục chính của bạn. Ngoài ra, Quyền sửa chữa chỉ xác minh và sửa chữa các tệp nằm trên ổ đĩa có thể khởi động chứa OS X.
Để sửa các quyền bằng Disk Utility.
- Ra mắt Disk Utility, đặt tại Ứng dụng> Tiện ích.
- Chọn tab Sơ cứu.
- Trong ngăn bên trái, chọn một ổ đĩa bạn muốn chạy Quyền sửa chữa. Ổ đĩa đã chọn phải chứa bản sao có thể khởi động của OS X.
-
Nhấp vào nút Repair Disk Permissions.

Image
Disk Repair liệt kê bất kỳ tệp nào không khớp với cấu trúc quyền mong đợi. Nó cũng cố gắng thay đổi quyền cho các tệp đó trở lại trạng thái mong đợi. Không phải tất cả các quyền đều có thể thay đổi được, vì vậy bạn nên mong đợi một số tệp luôn hiển thị là có các quyền khác với mong đợi.






