Nếu có một việc bạn phải làm thường xuyên, đó là đảm bảo rằng PC chạy Windows 7 với các tệp vô giá của nó không có phần mềm độc hại. Cách duy nhất để làm điều này là sử dụng ứng dụng chống vi-rút sẽ giúp tìm và loại bỏ phần mềm độc hại trên máy tính của bạn.
Hướng dẫn trong bài viết này áp dụng cho Windows 7.
Kể từ tháng 1 năm 2020, Microsoft không còn hỗ trợ Windows 7. Chúng tôi khuyên bạn nên nâng cấp lên Windows 10 để tiếp tục nhận được các bản cập nhật bảo mật và hỗ trợ kỹ thuật.
Cách quét vi-rút và phần mềm độc hại khác trên PC Windows của bạn
Phần mềm độc hại là bất kỳ loại phần mềm nào cố gắng gây hại cho máy tính của bạn hoặc của bạn. Các biến thể bao gồm vi rút, trojan, keylogger và hơn thế nữa.
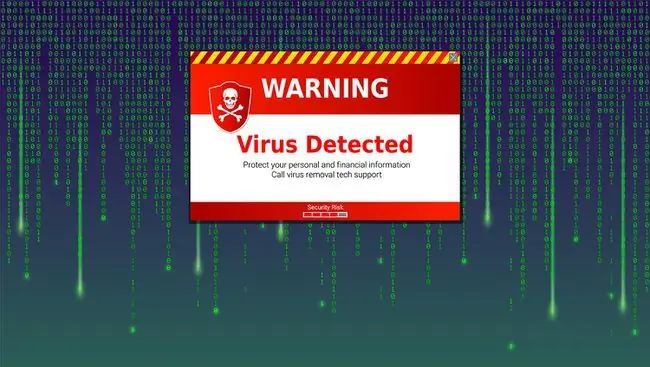
Để đảm bảo rằng máy tính của bạn an toàn, bạn cần sử dụng giải pháp chống phần mềm độc hại như ứng dụng Security Essentials miễn phí của Microsoft (phần mềm miễn phí cho người dùng có bản sao Windows Vista và 7 chính hãng và được xác thực).
Mặc dù bạn nên lên lịch Security Essentials thường xuyên quét PC của mình, bạn nên quét thủ công bất cứ khi nào bạn nghi ngờrằng PC của bạn có vấn đề. Sự chậm chạp đột ngột, hoạt động lạ và các tệp ngẫu nhiên là những dấu hiệu tốt.
-
Để mở Microsoft Security Essentials, nhấp chuột phải vào biểu tượng Security Essentials trong Khu vực Thông báo trên Thanh tác vụ Windows 7 và nhấp vào Opentừ menu xuất hiện.
Nếu biểu tượng không hiển thị, hãy nhấp vào mũi tên nhỏ mở rộng Khu vực Thông báo, nơi hiển thị các biểu tượng ẩn; nhấp chuột phải vào biểu tượng Security Essentialsvà nhấp vào Mở Ngoài ra, nhập " Essentials " vào hộp Bắt đầu tìm kiếm và chọn Microsoft Security Essentials

Image -
Khi cửa sổ Security Essentials mở ra, bạn sẽ nhận thấy rằng có nhiều tab khác nhau và một số tùy chọn.
Vì đơn giản, chúng tôi sẽ chỉ tập trung vào việc thực hiện quét, nếu bạn muốn cập nhật Security Essentials, hãy làm theo các hướng dẫn sau.

Image -
Trong tab Home, bạn sẽ tìm thấy một số trạng thái, Bảo vệ trong thời gian thực, cũng như các định nghĩa về Virus và phần mềm gián điệp. Đảm bảo cả hai điều này được đặt thành Onvà Up to date,tương ứng.
Điều tiếp theo bạn sẽ nhận thấy là nút Quét ngay bây giờkhá lớn và ở bên phải, một tập hợp các tùy chọn sẽ xác định kiểu quét. Các khả năng như sau:
- Quick- Quá trình quét này diễn ra nhanh chóng và trên bề mặt, vì vậy bạn có thể không tìm thấy những vi-rút hoặc phần mềm độc hại khác ẩn sâu trong cấu trúc tệp.
- Full- Quét toàn bộ là lựa chọn tốt nhất nếu bạn chưa quét vi-rút cho máy tính Windows của mình trong một thời gian.
- Custom- Tùy chọn này cho phép bạn đặt các thông số cụ thể như nơi bạn muốn quét và mức độ quét. Đây là một lựa chọn tuyệt vời nếu bạn có ổ cứng ngoài hoặc khóa bộ nhớ mà bạn muốn quét cùng với bất kỳ ổ đĩa nào khác được gắn vào máy tính.
Chúng tôi khuyên bạn nên thực hiện Quét toàn bộnếu bạn chưa quét máy tính của mình trong một thời gian hoặc nếu gần đây bạn đã cập nhật các định nghĩa vi-rút.

Image -
Sau khi bạn đã chọn được kiểu quét mà bạn muốn thực hiện, hãy chọn nút Quét ngayvà lên kế hoạch rời khỏi máy tính một chút thời gian.
Bạn có thể tiếp tục làm việc trên máy tính. Tuy nhiên, hiệu suất sẽ chậm hơn và bạn cũng sẽ làm chậm quá trình quét.

Image -
Sau khi quá trình quét hoàn tất, bạn sẽ được hiển thị trạng thái Được bảo vệ cho PC nếu quá trình quét không tìm thấy gì. Nếu tìm thấy phần mềm độc hại, Security Essentials sẽ làm những gì có thể để loại bỏ các tệp phần mềm độc hại trên máy tính của bạn.

Image
Chìa khóa để giữ cho máy tính của bạn an toàn và khỏe mạnh là luôn có các định nghĩa vi-rút mới nhất cho bất kỳ ứng dụng chống vi-rút nào bạn đang sử dụng và thực hiện quét vi-rút thường xuyên.






