Google Home Hub là trung tâm điều khiển cho tất cả các thiết bị nhà thông minh được kết nối của bạn. Bộ hiển thị tập trung này có giao diện màn hình cảm ứng giúp bạn dễ dàng sắp xếp lịch biểu, phát nhạc và kích hoạt các thiết bị thông minh của mình. Google Home Hub cũng có nhiều khả năng video. Dưới đây là cách thiết lập trình chiếu bằng Google Home Hub cùng với một số tính năng video thú vị khác.
Thông tin trong bài viết này áp dụng cho Google Home Hub và người kế nhiệm của nó, Google Nest Hub Max.
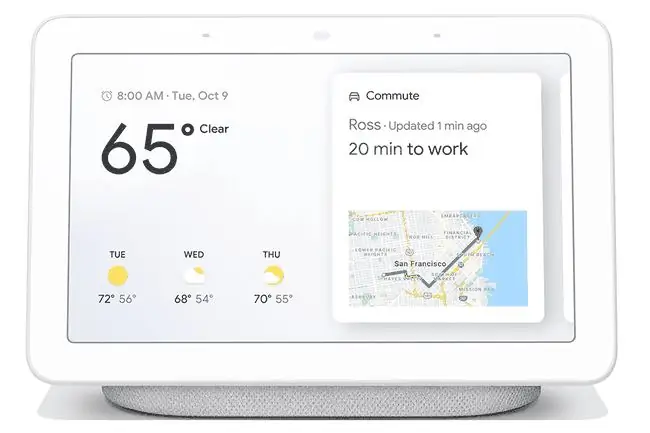
Sử dụng Google Home Hub làm Màn hình ảnh
Thật dễ dàng để biến màn hình Google Home Hub của bạn thành một khung ảnh trình chiếu liên tục. Trước khi bắt đầu, hãy tạo một album ảnh trong Google Photos để làm nguồn trình chiếu của bạn. Sau đó, đặt tên nó như Google Home Hub Slideshowđể dễ dàng xác định nó.
-
Mở ứng dụng Google Home trên điện thoại thông minh của bạn và nhấn vào thiết bị Google Home Hub.

Image -
Nhấn Cài đặt(biểu tượng bánh răng), cuộn xuống Cài đặt Thiết bị, sau đó nhấn Khung ảnh.

Image -
Trên màn hình Ambient Mode, chọn Google Photosđể bật nó làm chế độ môi trường của bạn.

Image Chế độ môi trường xung quanh là màn hình Google Home Hub mặc định. Ban đầu, nó được đặt để hiển thị ngày và giờ, nhưng bạn có thể định cấu hình nó để sử dụng các nguồn thông tin khác.
-
Trong màn hình cài đặt Google Photos, hãy chọn một album để sử dụng làm trình chiếu Google Home của bạn.

Image - Khi Google Home Hub của bạn chuyển sang chế độ môi trường xung quanh, nó sẽ hiển thị trình chiếu các ảnh trong album đã chọn của bạn.
Tạo Hiển thị Trình chiếu Album Trực tiếp
Đưa trình chiếu Google Home Hub của bạn lên một tầm cao mới bằng cách tạo Album trực tiếp. Album Trực tiếp cho phép bạn chọn những người và vật nuôi xuất hiện trong trình chiếu. Album trực tiếp sử dụng trí thông minh nhân tạo để xác định những người trong ảnh mới mà bạn thêm vào Google Photos. Đây là cách nó hoạt động:
-
Mở ứng dụng Google Home và nhấn vào biểu tượng của thiết bị Google Home Hub.

Image -
Nhấn Cài đặt(biểu tượng bánh răng).

Image - Nhấn Google Photos> Chọn Gia đình và Bạn bè.
- Nhấn Mởđể Google Home có thể truy cập Google Photos của bạn.
-
Nhấn vào khuôn mặt của người và vật nuôi để đưa vào Album trực tiếp.

Image -
Nhấn Xong. Album Trực tiếp của bạn xuất hiện trên màn hình Google Home Hub.
Có thể có tới 20.000 ảnh trong mỗi Album Trực tiếp.
Sử dụng Google Home Hub làm Màn hình Video
Sử dụng Google Home Hub làm màn hình hiển thị video là một cách tuyệt vời để xem video nấu ăn trong nhà bếp, xem phim và chương trình hoặc xem video hướng dẫn khi làm việc trong một dự án.
Thật dễ dàng sử dụng khẩu lệnh để xem nội dung nào đó trên dịch vụ video được liên kết, chẳng hạn như Netflix. Để thực hiện việc này, hãy bật Google Home Hub làm thiết bị TV mặc định, sau đó liên kết các dịch vụ video với Google Home Hub.
-
Mở ứng dụng Google Home trên điện thoại thông minh của bạn và nhấn vào thiết bị Google Home.

Image -
Nhấn Cài đặt(biểu tượng bánh răng).

Image -
Trong màn hình Cài đặt thiết bị, nhấn TV mặc định.

Image -
Chọn thiết bị trung tâm Google Home của bạn làm TV mặc định. Nhấn Xongđể hoàn tất.

Image -
Quay lại trang chính của ứng dụng Google Home và nhấn vào Cài đặt(biểu tượng bánh răng).

Image -
Trong màn hình Cài đặt, hãy nhấn vào Tài khoản phương tiện được liên kết.

Image -
Cuộn xuống phần Videovà nhấn vào cộng với dấubên cạnh mỗi dịch vụ để liên kết tài khoản đó với Google Home Hub của bạn.

Image -
Sau khi được liên kết, hãy sử dụng lệnh thoại để xem nội dung của dịch vụ được liên kết trên Google Home Hub của bạn.
Nội dung Google TV và YouTube tự động có sẵn trên Google Home Hub của bạn, vì vậy bạn không cần phải liên kết các dịch vụ này.
Truyền Nội dung Video tới Google Home Hub
Khi kết nối Google Home Hub với mạng Wi-Fi, bạn có thể truyền âm thanh và video từ các ứng dụng hỗ trợ Chromecast. Điều này giúp bạn dễ dàng truyền video từ máy tính xách tay hoặc điện thoại thông minh của mình sang màn hình video Google Home Hub. Nhiều thiết bị truyền thương mại, như Roku, cũng hỗ trợ truyền tới Google Home Hub.






