iPad đi kèm với một số ứng dụng hữu ích, nhưng những ứng dụng này có thể không thực hiện tất cả các tác vụ bạn cần. Truy cập iPad App Store để tìm các ứng dụng miễn phí và trả phí mà bạn sử dụng thường xuyên. Đây là cách tải các ứng dụng đó xuống iPad của bạn.
Hướng dẫn trong bài viết này áp dụng cho iPad chạy iPadOS 13 trở lên, iOS 12 hoặc iOS 11. App Store có sẵn trên mọi kiểu máy iPad.
Cách Tìm Ứng dụng iPad trên App Store
Để khởi chạy App Store trên iPad của bạn, hãy chuyển đến Màn hình chính và nhấn vào biểu tượng App Store.
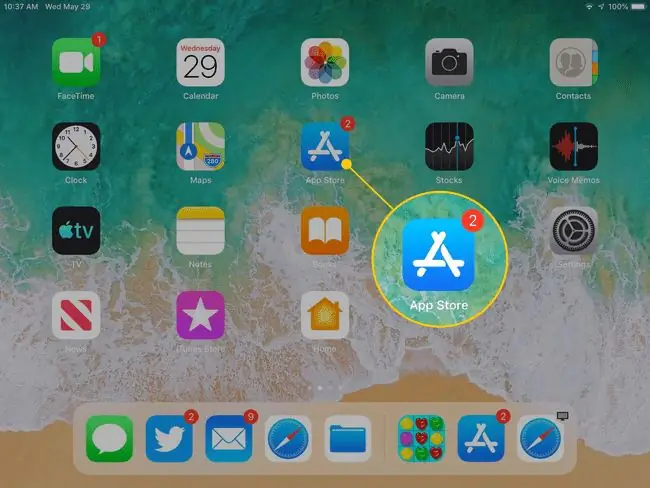
App Store mở trên màn hình Today, hiển thị tuyển chọn các ứng dụng nổi bật và phổ biến. Nội dung của màn hình Hôm nay thay đổi hàng ngày. Cuộn xuống để xem những ứng dụng mà Apple đề xuất. Thông thường, màn hình này có Ứng dụng trong ngày, Trò chơi trong ngày và một số bộ sưu tập ứng dụng liên quan.
Ở cuối màn hình Hôm nay (và các màn hình App Store khác) là năm biểu tượng: Hôm nay,Trò chơi, Ứng dụng,Cập nhật vàTìm kiếm . Nhấn vào một trong những thứ này để chuyển đến phần đó của App Store.
Cách Tải Ứng dụng Trò chơi
Nếu bạn muốn chơi trò chơi trên iPad của mình, hãy chọn biểu tượng Trò chơiở cuối màn hình để chuyển đến phần trò chơi của App Store.
Cuộn qua màn hình Trò chơi để xem Trò chơi hàng đầu trong tuần, trò chơi mà người quản lý đề xuất, danh mục trò chơi, danh sách 30 trò chơi miễn phí hàng đầu và 30 trò chơi trả phí hàng đầu, và các bộ sưu tập trò chơi khác.
Mỗi trò chơi có nút Nhậnbên cạnh, cho biết đây là ứng dụng miễn phí (ứng dụng miễn phí có thể chứa các giao dịch mua trong ứng dụng tùy chọn) hoặc giá cho ứng dụng. Nếu bạn thấy một ứng dụng mà bạn quan tâm:
-
Nhấn vào một ứng dụng để mở màn hình thông tin của ứng dụng đó. Ví dụ: để tìm hiểu thêm về trò chơi Marvel Strike Force, hãy nhấn vào nó.

Image -
Trên trang thông tin, hãy đọc các đánh giá và ghi chú của nhà phát triển và xem đồ họa từ ứng dụng. Thông tin này có thể giúp bạn quyết định xem bạn có muốn tải xuống hay không.
- Nếu bạn không quan tâm đến ứng dụng, hãy chuyển đến góc trên bên trái và nhấn vào Trò chơiđể quay lại màn hình Trò chơi và tìm kiếm ứng dụng khác.
-
Để tải xuống ứng dụng, hãy nhấn vào Nhận(hoặc giá của trò chơi trả phí) để mở màn hình tải xuống.

Image -
Màn hình mô tả ứng dụng và liệt kê tên tài khoản Apple của bạn. Nhấn vào Cài đặthoặc giáđể bắt đầu tải xuống và trong trường hợp ứng dụng trả phí, để thanh toán cho tài khoản Apple của bạn.

Image
Trong hầu hết các trường hợp, thời gian tải xuống chỉ là vài giây. Tuy nhiên, các tệp lớn hơn sẽ mất nhiều thời gian hơn để tải xuống. Ứng dụng cài đặt trên iPad. Tìm biểu tượng của nó trên Màn hình chính. Để mở ứng dụng, hãy nhấn vào nó.
Cách cài đặt các ứng dụng khác
App Store có nhiều hơn các trò chơi. Để tìm các ứng dụng khác trong tất cả các danh mục, hãy chuyển đến cuối màn hình và nhấn vào Ứng dụng.
Quá trình chọn và tải xuống ứng dụng từ bất kỳ danh mục nào cũng giống như quá trình tải xuống ứng dụng trò chơi.
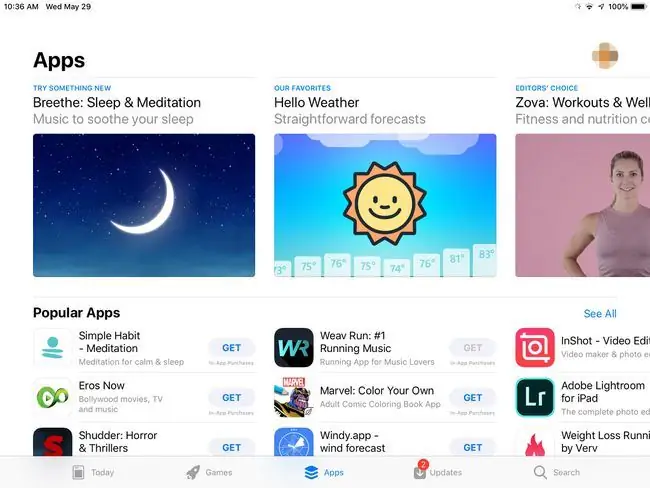
Như trên màn hình Trò chơi, bạn sẽ thấy các ứng dụng hàng đầu trong tuần, ứng dụng bán chạy nhất, ứng dụng miễn phí và trả phí hàng đầu, lựa chọn của trình chỉnh sửa và nhiều danh mục khác.
Nếu bạn đã biết ứng dụng mình muốn
Nếu bạn biết tên ứng dụng bạn muốn - có thể một người bạn đã giới thiệu ứng dụng đó hoặc bạn đọc một bài đánh giá trực tuyến - đừng cuộn qua các ứng dụng để tìm kiếm ứng dụng đó. Thay vào đó, hãy chuyển đến cuối màn hình, chạm vào Tìm kiếm, sau đó nhập tên của ứng dụng vào trường tìm kiếm. Nhấn lại vào Tìm kiếmvà màn hình thông tin cho ứng dụng đó sẽ hiển thị.
Bạn muốn Thay đổi Vị trí của Ứng dụng trên iPad của mình?
Không mất nhiều thời gian để lấp đầy màn hình với các ứng dụng. Khi Màn hình chính không thể phù hợp với bất kỳ ứng dụng nào nữa, iPad sẽ thêm nhiều màn hình hơn. Vuốt sang trái hoặc phải trên màn hình iPad để di chuyển giữa các màn hình ứng dụng.
Bạn cũng có thể di chuyển ứng dụng từ màn hình này sang màn hình tiếp theo và tạo các thư mục tùy chỉnh để chứa các ứng dụng. Tìm hiểu thêm về cách di chuyển ứng dụng và sắp xếp iPad của bạn.
Sẵn sàng cho nhiều hơn?
Nếu bạn muốn tìm hiểu cách điều hướng iPad của mình, tìm các ứng dụng tốt nhất và xóa các ứng dụng bạn không còn muốn nữa, hãy xem hướng dẫn bài học về iPad 101.






