Điều cần biết
- Đánh dấu văn bản, chọn Moretrong menu bảng ký tự, sau đó chọn Faux Boldhoặc Faux Italic.
- Bỏ chọn Faux Boldvà Faux Italickhi bạn hoàn thành và tránh thay đổi thêm văn bản.
- Photoshop chỉ cung cấp cho bạn các tùy chọn in đậm hoặc nghiêng khi kiểu chữ bao gồm và hỗ trợ các kiểu đó.
Bài viết này giải thích cách in đậm và in nghiêng văn bản trong Photoshop phiên bản 5.0 trở lên.
Find Your Character Palette
Chọn tab menu trên thanh tùy chọn công cụ để hiển thị bảng màu Charactercủa bạn nếu nó chưa hiển thị, hãy chuyển đến Window> Ký tự.
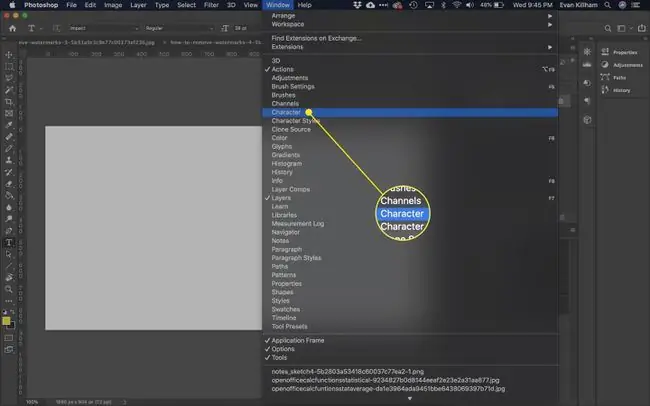
Chọn văn bản của bạn
Chọn văn bản bạn muốn in đậm hoặc in nghiêng bằng cách đánh dấu các từ. Chọn 3 đường kẻ ngangở góc trên bên phải của menu bảng màu.
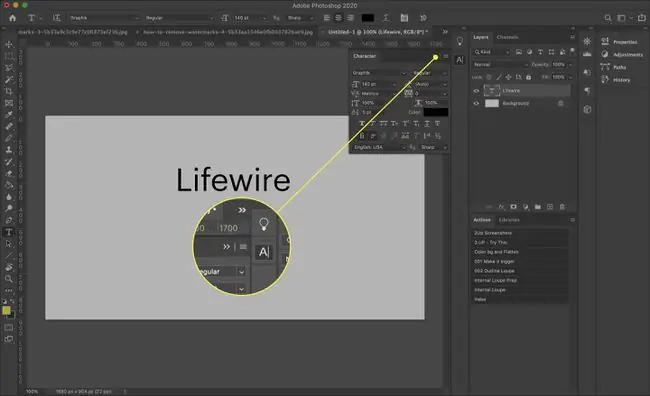
Bạn sẽ thấy các tùy chọn cho Faux Boldvà Faux Italic. Chọn một trong những bạn muốn - hoặc cả hai.
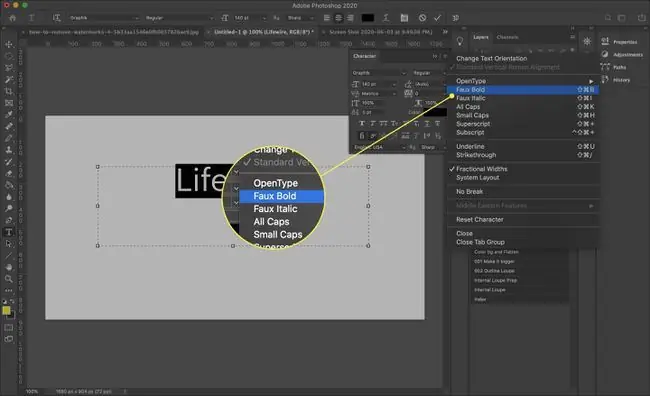
Các tùy chọn in đậm và nghiêng có thể xuất hiện dưới dạng một hàng chữ T ở cuối bảng ký tự trong một số phiên bản Photoshop có thể tải xuống. Chữ T đầu tiên là chữ in đậm và chữ thứ hai là chữ in nghiêng. Chỉ cần chọn một trong những bạn muốn. Bạn cũng sẽ thấy các tùy chọn khác ở đây, chẳng hạn như đặt văn bản bằng tất cả các chữ cái viết hoa.
Vấn đề tiềm ẩn
Không phải tất cả người dùng đều là fan của các tùy chọn Faux Boldhoặc Faux Italicvì chúng có thể gây ra một số vấn đề nhỏ. Chúng có thể gây ra lỗi trong văn bản nếu bạn định gửi tài liệu ra ngoài để in ấn chuyên nghiệp. Tuy nhiên, hầu hết đều dễ dàng sửa chữa.
Đừng quên tắt lựa chọn của bạn sau khi bạn đã hoàn thành mục tiêu của mình. Chỉ cần bỏ chọn Faux Boldhoặc Faux Italicđể trở lại trạng thái bình thường. Nó sẽ không tự động xảy ra - đó là một cài đặt "cố định". Nếu bạn sử dụng nó một lần, tất cả các loại trong tương lai sẽ xuất hiện theo cách này cho đến khi bạn hoàn tác nó, ngay cả khi bạn đang làm việc trên một tài liệu khác vào một ngày khác.
Bạn cũng có thể chọn Đặt lại Ký tựtrong bảng ký tự, nhưng thao tác này có thể hoàn tác các cài đặt khác mà bạn muốn giữ lại, chẳng hạn như phông chữ và kích thước của bạn. Bạn sẽ phải đặt lại các cài đặt bạn muốn giữ lại, nhưng văn bản của bạn sẽ xuất hiện bình thường trở lại sau khi bạn thực hiện.
Bạn sẽ không thể uốn cong kiểu chữ hoặc văn bản để định hình sau khi áp dụng định dạng Faux Bold. Bạn sẽ nhận được thông báo có nội dung: Không thể hoàn thành yêu cầu của bạn vì lớp loại sử dụng kiểu in đậm giả. Trong Photoshop 7.0 trở lên, bạn sẽ được khuyên là Thuộc tính Remove và tiếp tục
Nói cách khác, bạn vẫn có thể làm cong văn bản, nhưng nó sẽ không in đậm. Tin tốt là việc hoàn tác dấu Faux Bold, trong trường hợp này, đặc biệt dễ dàng - chỉ cần chọn OKtrong hộp cảnh báo và văn bản của bạn sẽ hoàn nguyên trở lại bình thường.






