Điều Cần Biết
- Trong Slide Master: View> Slide Master> Chọn bố cục. Trong Slide Master, chọn Fonts> Chọn phông chữ > Close Master View.
- Để thay thế phông chữ trên toàn cầu: Mở Thay thế Phông chữ> Thay thế. Chọn một phông chữ mới trong Vớivà nhấn Replace.
Bài viết này giải thích cách thay thế tất cả các phông chữ trong bản trình bày PowerPoint của bạn cùng một lúc. Các hướng dẫn sau đây hoạt động cho PowerPoint 2019, 2016, PowerPoint cho Microsoft 365 và PowerPoint cho Mac.
Thay đổi Phông chữ trên Slide Master trong PowerPoint 2019, 2016 và PowerPoint cho Microsoft 365
Cách dễ nhất để thay đổi phông chữ trên bản trình bày PowerPoint dựa trên mẫu là thay đổi bản trình bày trong dạng xem Slide Master.
-
Khi bản trình bày PowerPoint của bạn đang mở, hãy chọn tab Viewvà chọn Slide Master.

Image - Chọn trang chiếu cái hoặc bố cục từ các hình thu nhỏ trong ngăn bên trái. Nhấp vào văn bản tiêu đề hoặc văn bản nội dung bạn muốn thay đổi trên trang chiếu cái.
-
Nhấp vào Phông chữtrên tab Slide Master.

Image - Chọn phông chữ trong danh sách mà bạn muốn sử dụng cho bản trình bày.
- Lặp lại quy trình này cho bất kỳ phông chữ nào khác trên trang chiếu cái mà bạn muốn thay đổi.
-
Khi bạn hoàn tất, hãy nhấp vào Đóng Chế độ xem Chính. PowerPoint hoàn nguyên về chế độ xem trước đó và các thay đổi của bạn sẽ có hiệu lực.

Image
Bottom Line
Khi bạn sử dụng mẫu, văn bản bạn nhập để thay thế văn bản giữ chỗ vẫn ở phông chữ mà mẫu chỉ định. Điều đó tốt nếu bạn thích phông chữ, nhưng nếu bạn có một cái nhìn khác, bạn có thể dễ dàng thay đổi phông chữ theo khuôn mẫu trong suốt bản trình bày. Nếu bạn đã thêm các khối văn bản vào bản trình bày của mình mà không phải là một phần của mẫu, bạn cũng có thể thay đổi các phông chữ đó trên toàn cầu.
Thay thế Phông chữ trong Hộp Văn bản Đã Thêm
Mặc dù việc sử dụng Slide Master để thay thế tất cả các tiêu đề và nội dung được tạo khuôn mẫu rất dễ dàng, nó không ảnh hưởng đến bất kỳ hộp văn bản nào bạn đã thêm riêng vào bản trình bày của mình. Nếu phông chữ bạn muốn thay đổi không phải là một phần của trang trình bày mẫu, bạn có thể thay thế một phông chữ này cho một phông chữ khác trong các hộp văn bản được thêm vào này trên toàn cầu. Chức năng này rất hữu ích khi bạn kết hợp các trang trình bày từ các bản trình bày khác nhau sử dụng các phông chữ khác nhau và bạn muốn tất cả chúng phải nhất quán.
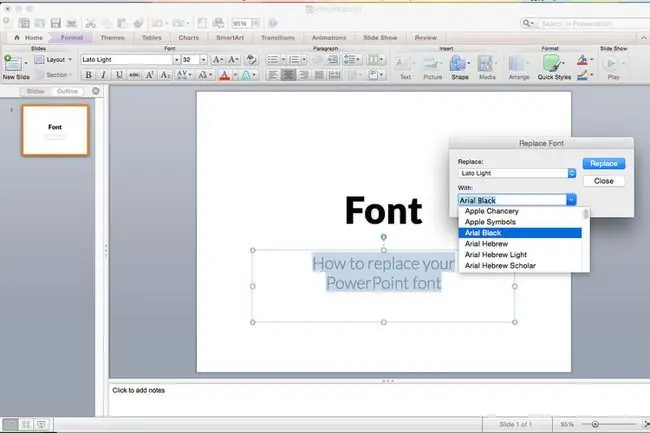
Thay thế Phông chữ Cá nhân trên Toàn cầu
PowerPoint có tính năng Replace Fontthuận tiện cho phép bạn thực hiện thay đổi toàn cục đối với tất cả các lần xuất hiện của phông chữ được sử dụng trong bản trình bày cùng một lúc.
-
Mở hộp thoại Replace Fonts.
- Trong PowerPoint 2019 và PowerPoint cho Microsoft 365, nhấn vào mũi tên bên cạnh Replacevà chọn Replace Fonts.
- Trong PowerPoint 2016, chọn Định dạngtrên thanh trình đơn rồi chọn Thay thế Phông chữtrong trình đơn thả xuống.
- Trong hộp thoại Replace Fonts, dưới tiêu đề Replace, chọn phông chữ bạn muốn thay đổi từ danh sách thả xuống phông chữ trong bản trình bày.
- Dưới tiêu đề Với, hãy chọn phông chữ mới cho bản trình bày.
-
Nhấp vào nút Replace. Tất cả văn bản được thêm vào trong bản trình bày sử dụng phông chữ gốc bây giờ sẽ xuất hiện trong lựa chọn phông chữ mới của bạn.

Image - Lặp lại quy trình nếu bản trình bày của bạn có phông chữ thứ hai mà bạn muốn thay đổi.
Thay thế kiểu chữ
Tất cả các phông chữ không được tạo ra như nhau. Ví dụ, phông chữ Arial 24 điểm khác với phông chữ Barbara Hand 24 điểm. Chiều rộng ký tự và chiều cao dòng thay đổi ngay cả khi kích thước điểm giống hệt nhau.






