Điều cần biết
- Trong ứng dụng Thư, chọn thư email và nhấn vào thùng rácở góc trên bên phải.
- Hoặc, vuốt sang phải trên thư bạn muốn xóa trong Hộp thư đến, sau đó nhấn vào Thùng rác.
- Để xóa nhiều thư: Đi tới đầu danh sách email và nhấn Chỉnh sửa, chọn từng email bạn muốn xóa, sau đó nhấn Thùng rác.
Bài viết này giải thích cách xóa email trên iPad chạy iOS 12, iOS 11 hoặc iOS 10.
Nhấn vào Thùng rác trong Apple Mail
Cách dễ nhất và quen thuộc nhất để xóa một tin nhắn trên iPad là chọn email và nhấn vào Thùng rác Thao tác này sẽ xóa thư bạn hiện đang mở trong ứng dụng Thư. Biểu tượng Thùng rácnằm ở góc trên bên phải của màn hình Thư.
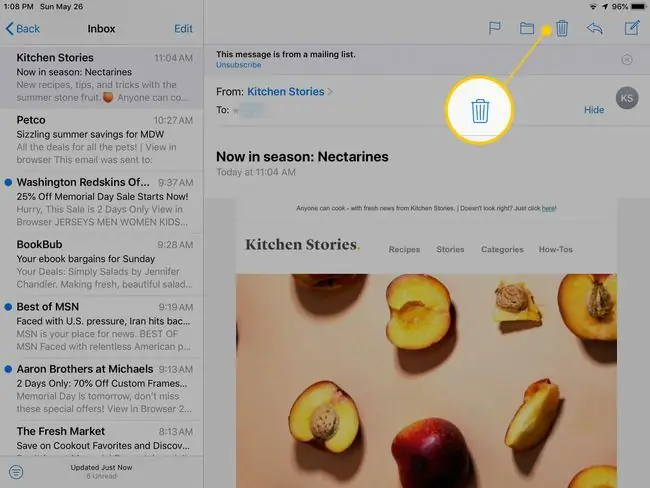
Phương pháp này xóa email mà không cần xác nhận. Nó chuyển đến thư mục Thùng rác, nơi nó có thể được truy xuất nếu bạn mắc lỗi.
Vuốt tin nhắn đi trong Apple Mail
Nếu bạn muốn xóa nhiều email hoặc nếu bạn muốn xóa một thư mà không mở nó, hãy sử dụng phương pháp vuốt. Vuốt từ phải sang trái đối với thư trong Hộp thư đến, sẽ hiển thị ba lựa chọn: Thùng rác,Flagvà Thêm Nhấn vào biểu tượngThùng rác để xóa email.
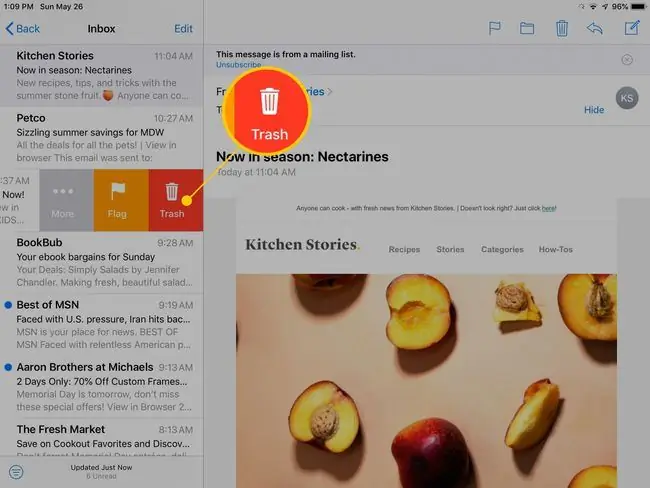
Nếu bạn đang vội, bạn không cần nhấn vào nút Thùng rác. Nếu bạn tiếp tục vuốt hết cỡ sang mép trái của màn hình, email sẽ tự động bị xóa. Sử dụng phương pháp này để xóa nhanh một số email mà không cần mở chúng.
Xóa Nhiều Email trong Apple Mail
Bạn muốn xóa nhiều email? Vuốt để xóa cũng được nếu bạn muốn loại bỏ một vài email. Tuy nhiên, nếu bạn cần làm sạch hộp thư đến của mình một cách nghiêm túc, có một cách nhanh hơn.
-
Lên đầu danh sách email và nhấn Chỉnh sửa.

Image -
Nhấn vào vòng tròn bên trái mỗi email bạn muốn xóa.

Image - Nhấn Thùng rácở cuối màn hình để xóa tin nhắn.
Bạn cũng có thể sử dụng phương pháp này để di chuyển các email đã chọn vào một thư mục, đánh dấu thư là Đã đọc hoặc Chưa đọc hoặc chuyển thư vào thư mục Rác.
Cách Xóa Email khỏi Ứng dụng Gmail
Nếu bạn sử dụng ứng dụng Gmail của Google cho hộp thư đến của mình, hãy xóa thư bằng phương pháp Thùng ráctương tự như ứng dụng Thư. Nó nằm ở đầu màn hình.
Bạn cũng có thể xóa hoặc lưu trữ tin nhắn bằng cách vuốt tin nhắn trong Hộp thư đến. Xóa là tùy chọn mặc định khi bạn vuốt từ phải sang trái, nhưng tùy chọn này có thể được sửa đổi trong Gmail.
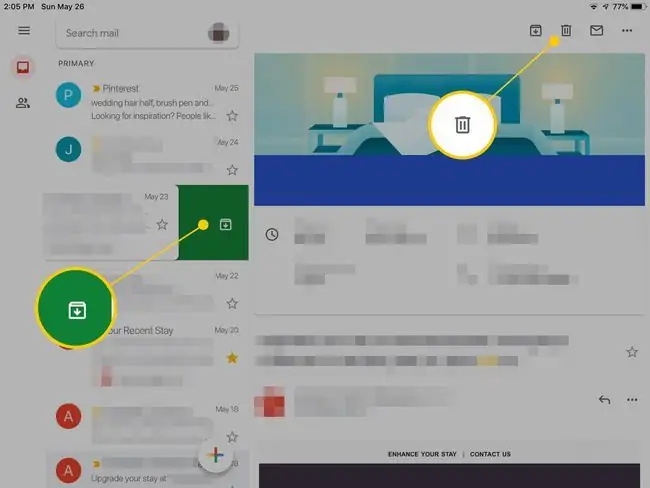
Nếu bạn truy cập Gmail từ bên trong ứng dụng Thư, nó hoạt động giống như Apple Mail. Ứng dụng có một phần hộp thư riêng cho từng nhà cung cấp dịch vụ email với các tùy chọn giống nhau.
Cách Xóa Tin nhắn Email trong Yahoo Mail
Ứng dụng Yahoo Mail chính thức giúp việc xóa tin nhắn trở nên đơn giản. Trượt ngón tay của bạn từ phía bên phải của tin nhắn sang bên trái để hiển thị nút Xóa. Hoặc, chạm vào thư trong Hộp thư đến và chọn nút Thùng rácở cuối màn hình để xóa thư email được đánh dấu.
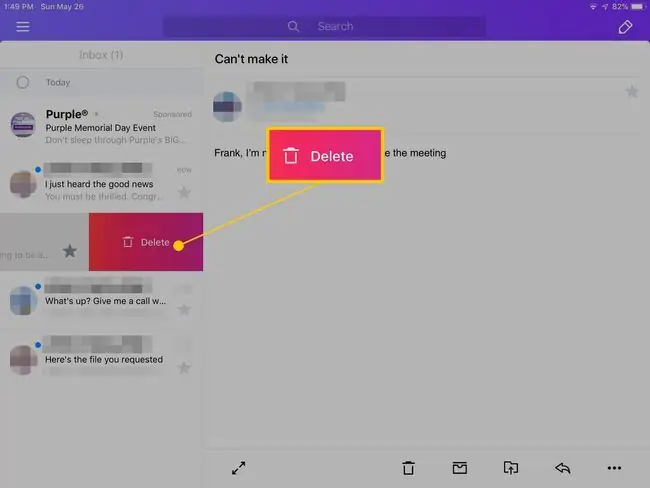
Yahoo Mail cũng có thể được định cấu hình để có thể truy cập trong ứng dụng Mail.
Địa chỉ email đã xóa và cách khôi phục chúng
Ứng dụng dịch vụ email Yahoo và Gmail đều có thư mục Thùng rác chứa các email đã xóa. Để xem thư mục Thùng rác và khôi phục mọi thư, hãy mở ứng dụng, sau đó tìm thư mục Thùng rác. Nhấn vào thư mục Thùng rác để mở. Bạn có thể di chuyển bất kỳ email nào bạn muốn từ đó trở lại Hộp thư đến hoặc một thư mục khác.
Nếu bạn truy cập email của mình trong Apple Mail trên iPad:
-
Mở ứng dụng Mailvà chuyển đến bảng Hộp thư. Nó chứa các phần riêng biệt cho từng dịch vụ email mà bạn truy cập thông qua ứng dụng Thư.

Image -
Cuộn xuống ngăn Hộp thưcho đến khi bạn tìm thấy phần dành cho nhà cung cấp thư mà bạn tìm kiếm. Nhấn vào thư mục Trashđể nhà cung cấp mở nó.

Image -
Để khôi phục thư, hãy di chuyển thư từ thư mục Thùng rác vào thư mục Hộp thư đến. Chọn thư bạn muốn khôi phục và nhấn vào nút Di chuyển. Trong Mail, nó là nút ở đầu màn hình trông giống như một thư mục.

Image - Chọn một thư mục đích từ bảng điều khiển bên. Ví dụ: nhấn vào thư mục Inboxđể gửi tin nhắn đến đó.






