Điều cần biết
- Đặt iPhone và thiết bị Bluetooth của bạn gần nhau và đảm bảo cả hai đều ở chế độ khám phá.
- Nhấn Cài đặt> Bluetooth, đảm bảo rằng nút chuyển đổi Bluetoothđang bật / màu xanh lục, sau đó nhấn vào một thiết bị để ghép nối thiết bị đó.
- Để ngắt kết nối thiết bị Bluetooth khi bạn sử dụng xong, hãy tắt thiết bị hoặc tắt Bluetooth trên iPhone.
Bài viết này giải thích cách kết nối iPhone của bạn với các thiết bị Bluetooth. Bất kể loại thiết bị nào bạn ghép nối với iPhone của mình, các bước về cơ bản đều giống nhau.
Chuẩn bị kết nối Bluetooth với iPhone
Đặt iPhone và thiết bị Bluetooth của bạn gần nhau. Phạm vi của Bluetooth là vài chục feet, vì vậy các thiết bị quá xa nhau không thể kết nối. Giới hạn lý thuyết của công nghệ là 33 feet, nhưng hai thiết bị càng gần nhau thì càng tốt.
Để phòng ngừa bảo mật, cả hai thiết bị đều phải ở chế độ "khám phá", mặc dù tên của chế độ đó khác nhau tùy theo nhà sản xuất và quy trình kích hoạt chế độ này không thống nhất. Tham khảo hướng dẫn sử dụng thiết bị của bạn để được hướng dẫn cụ thể. Bằng cách yêu cầu cả hai thiết bị hoạt động ở chế độ này để thực hiện ghép nối, bạn có thể tin tưởng rằng những người lạ trên tàu điện ngầm không thể ghép nối bí mật với iPhone hoặc AirPods của bạn.
Kích hoạt Chế độ Ghép nối trên iPhone
Nhấn Cài đặt> Bluetoothvà đảm bảo rằng công tắc bật tắt có màu xanh lục. Nếu đúng như vậy, bạn sẽ thấy danh sách tất cả các thiết bị hiện được ghép nối với điện thoại của mình, cho dù chúng đang hoạt động hay không. Bất kỳ thiết bị nào được đặt ở chế độ ghép nối sẽ xuất hiện ở cuối danh sách. Chỉ cần chạm vào nó để ghép nối.
Một số thiết bị, như bàn phím Bluetooth, có thể hiển thị mật mã mà bạn phải nhập trên thiết bị để đảm bảo rằng bạn đã ghép nối đúng thiết bị với đúng iPhone.
Các bước này cũng áp dụng cho iPod touch và iPad.
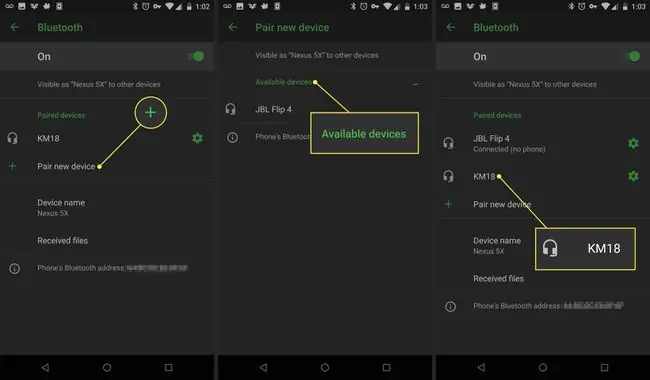
Ngắt kết nối thiết bị Bluetooth khỏi iPhone
Bạn nên ngắt kết nối thiết bị Bluetooth khỏi iPhone khi sử dụng xong để không bị cạn pin trên một trong hai thiết bị. Tắt thiết bị hoặc tắt Bluetooth trên iPhone của bạn. Trong iOS 7 trở lên, hãy sử dụng Trung tâm điều khiển làm lối tắt để bật và tắt Bluetooth.
Mặc dù Bluetooth không tiêu hao nhiều pin như Wi-Fi, nhưng việc tắt nó khi không sử dụng là một trong những cách bạn có thể kéo dài tuổi thọ pin cho iPhone của mình.
Nếu bạn cần bật Bluetooth nhưng chỉ cần ngắt kết nối khỏi một thiết bị cụ thể:
- Đi tới menu Bluetoothtrong Cài đặt.
-
Tìm thiết bị bạn muốn ngắt kết nối và nhấn vào biểu tượng ibên cạnh thiết bị đó.
- Trên màn hình tiếp theo, hãy nhấn vào Ngắt kết nối.
Xóa vĩnh viễn thiết bị Bluetooth khỏi iPhone
Nếu bạn không cần kết nối lại với một thiết bị Bluetooth nhất định, hãy xóa hoàn toàn thiết bị đó khỏi menu Bluetooth.
- Nhấn Cài đặt> Bluetooth.
- Nhấn vào biểu tượng ibên cạnh thiết bị bạn muốn xóa, sau đó nhấn Quên thiết bị này.
-
Trong menu bật lên, hãy nhấn vào Quên thiết bị.
Nếu thiết bị bạn đang cố gắng ngắt kết nối vĩnh viễn là Apple Watch, thì quá trình này hơi khác một chút. Tìm hiểu tất cả về nó trong Cách hủy ghép nối Apple Watch và iPhone.
Bottom Line
Bạn không thể kết nối các phụ kiện với iPhone bằng cổng USB, nhưng có rất nhiều thiết bị hữu ích hoạt động với iPhone nhờ Bluetooth. Trong khi hầu hết mọi người nghĩ về Bluetooth là cách mà tai nghe hoặc loa không dây được kết nối với điện thoại, nó còn nhiều hơn thế nữa. Bluetooth là công nghệ có mục đích chung được sử dụng với tai nghe, bàn phím, dàn âm thanh nổi trên xe hơi, v.v.
Thông số kỹ thuật hỗ trợ Bluetooth đầy đủ của iPhone
Các loại phụ kiện Bluetooth hoạt động với iPhone và iPod touch phụ thuộc vào cấu hình Bluetooth nào được iOS và thiết bị hỗ trợ. Cấu hình là thông số kỹ thuật mà cả hai thiết bị phải hỗ trợ để giao tiếp với nhau. Các cấu hình Bluetooth sau được iOS hỗ trợ:
- Cấu hình phân phối âm thanh nâng cao:A2DP, còn được gọi là Bluetooth âm thanh nổi, cho phép thiết bị iOS gửi âm thanh không dây đến tai nghe và loa tương thích. Nó được hỗ trợ bởi tất cả các thiết bị iOS ngoại trừ iPhone gốc.
- Cấu hình Điều khiển Từ xa Âm thanh / Video 1.4:Sử dụng AVRCP để điều khiển thiết bị AV tương thích như TV, máy thu và dàn âm thanh nổi. Tất cả các thiết bị iOS ngoại trừ iPhone gốc đều hỗ trợ cấu hình này.
- Cấu hình rảnh tay:HFP 1.6 giúp các thiết bị iOS hoạt động với bộ dụng cụ rảnh tay trên ô tô và tai nghe. Tất cả iPhone đều hỗ trợ điều này.
- Cấu hình thiết bị giao diện người:Hỗ trợ các thiết bị HID như chuột, bàn phím và cần điều khiển. Cả iPhone gốc và iPhone 3G đều không hỗ trợ cấu hình này.
- Cấu hình truy cập tin nhắn:Được sử dụng chủ yếu cho chức năng rảnh tay trên ô tô, MAP giúp các thiết bị gửi tin nhắn cho nhau. Tất cả iPhone ngoại trừ bản gốc, 3G và 3GS đều hỗ trợ nó.
- Mạng Khu vực Cá nhân:Cho phép kết nối giữa nhiều thiết bị bằng mạng không dây. PAN hoạt động trên tất cả các thiết bị iOS ngoại trừ iPhone gốc.
- Cấu hình Truy cập Danh bạ Điện thoại:Sử dụng PBAP để hiển thị thông tin từ sổ địa chỉ của thiết bị, một tính năng thường được sử dụng với bộ dụng cụ rảnh tay trên ô tô. Hoạt động trên tất cả các iPhone.
- Cấu hình cổng nối tiếp:SPP hỗ trợ thiết bị đầu cuối chữ nổi trên thiết bị chạy iOS 4 trở lên.
Bạn gặp sự cố khi kết nối AirPods với thiết bị iOS hoặc máy Mac? Chúng tôi có các mẹo để giúp bạn giải quyết vấn đề này.






