Điều cần biết
- Đầu tiên, vào File> New> chỉ định kích thước thẻ. Tiếp theo, thêm hướng dẫn cho màn hình đầu tiên: View> Show Rulers. Kéo thước kẻ xuống nửa chừng trang.
- Thêm ảnh: Tệp> Mở dưới dạng Lớp> chọn ảnh > Mở. Để thêm văn bản bên ngoài thẻ, hãy chọn Công cụ văn bảnvà nhấp vào trang.
- Thêm chữ bên trong thẻ: Ẩn các lớp hiện có (mắt), sau đó chọn lớp đầu tiêntrong bảng Lớp. Chọn Công cụ văn bản> chọn trang > nhập văn bản.
Bài viết này giải thích cách tạo thiệp chúc mừng trong GIMP, với ảnh, biểu trưng và văn bản ở bên trong và bên ngoài thiệp. Hướng dẫn in cũng được bao gồm.
Mở tài liệu trống
Để làm theo hướng dẫn này để tạo thiệp chúc mừng trong GIMP, trước tiên bạn cần mở một tài liệu mới.
Đi tới File> Newvà trong hộp thoại, hãy chọn từ danh sách các mẫu hoặc chỉ định kích thước tùy chỉnh của riêng bạn và chọn ĐƯỢC . Chúng tôi đã chọn sử dụng kích thướcLetter.
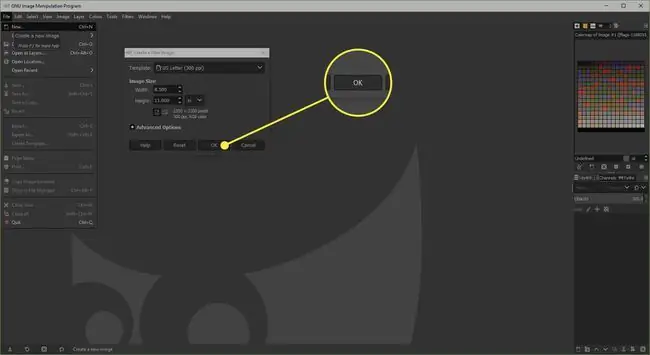
Thêm Hướng dẫn
Để đặt các mục một cách chính xác, chúng ta cần thêm một hướng dẫn để thể hiện phần gấp của thiệp chúc mừng.
Nếu không có thước nào hiển thị ở bên trái và phía trên trang, hãy chuyển đến View> Show Rulers. Chọn thước trên cùng và giữ nút chuột, kéo một đường chỉ dẫn xuống trang và thả nó ra ở nửa điểm của trang.
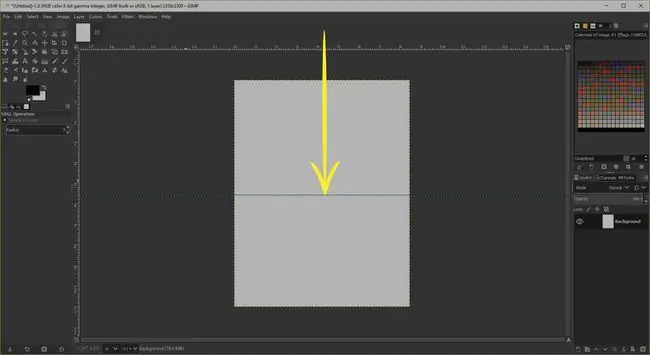
Thêm ảnh
Phần chính của thiệp chúc mừng sẽ là một trong những ảnh kỹ thuật số của riêng bạn.
Đi tới Tệp> Mở dưới dạng Lớp và chọn ảnh bạn muốn sử dụng trước khi chọnMở.
Bạn có thể sử dụng Scale Tool để giảm kích thước của hình ảnh nếu cần, nhưng hãy nhớ nhấp vào nút Chainđể giữ tỷ lệ hình ảnh giống nhau.
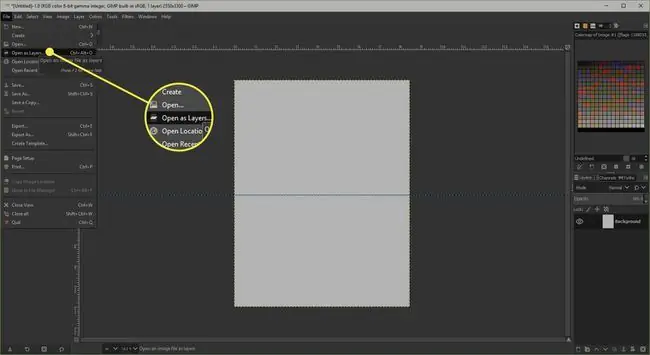
Thêm Văn bản ra Bên ngoài
Bạn có thể thêm một số văn bản vào mặt trước của thiệp chúc mừng nếu muốn.
Chọn Công cụ văn bản từ Hộp công cụ và nhấp vào trang để mở Trình soạn thảo văn bản GIMP. Bạn có thể nhập văn bản của mình tại đây và chọn Đóngkhi hoàn tất. Khi hộp thoại đóng, bạn có thể sử dụng Tool Optionsbên dưới Hộp công cụ để thay đổi kích thước, màu sắc và phông chữ.
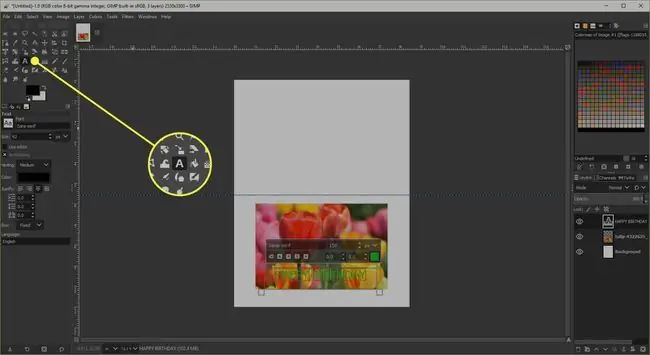
Tùy chỉnh mặt sau của thẻ
Hầu hết các thiệp chúc mừng thương mại đều có logo nhỏ ở phía sau và bạn có thể làm tương tự với thiệp của mình hoặc sử dụng khoảng trắng để thêm địa chỉ bưu điện của mình.
Nếu bạn định thêm logo, hãy sử dụng các bước tương tự như bạn đã sử dụng để thêm ảnh và sau đó thêm một số văn bản nếu muốn. Nếu bạn đang sử dụng văn bản và biểu trưng, hãy định vị chúng tương đối với nhau. Bây giờ bạn có thể liên kết chúng với nhau.
Trong bảng màu Layers, chọn lớp văn bản để chọn nó và nhấp vào khoảng trống bên cạnh hình con mắt để kích hoạt nút liên kết. Sau đó chọn lớp logo và kích hoạt nút liên kết. Cuối cùng, chọn Rotate Tool, nhấp vào trang để mở hộp thoại và sau đó kéo thanh trượt sang trái để xoay các mục được liên kết.
Thêm tình cảm vào bên trong
Chúng ta có thể thêm văn bản vào bên trong thẻ bằng cách ẩn các lớp khác và thêm một lớp văn bản.
- Chọn tất cả các nút mắt bên cạnh các lớp hiện có để ẩn chúng.
- Bây giờ hãy nhấp vào lớp ở trên cùng của bảng màu Layers, chọn Text Toolvà nhấp vào trang để mở trình soạn thảo văn bản.
- Nhập cảm nhận của bạn và chọn Đóng. Giờ đây, bạn có thể chỉnh sửa và định vị văn bản theo ý muốn.
In thẻ
Mặt trong và mặt ngoài có thể được in lên các mặt khác nhau của một tờ giấy hoặc thẻ.
Đầu tiên, ẩn lớp bên trong và làm cho các lớp bên ngoài có thể nhìn thấy lại để nó có thể được in trước. Nếu giấy bạn đang sử dụng có một mặt để in ảnh, hãy đảm bảo rằng bạn đang in lên mặt này. Sau đó, lật trang xung quanh trục ngang và nạp giấy trở lại máy in và ẩn các lớp bên ngoài và làm cho lớp bên trong có thể nhìn thấy được. Bây giờ bạn có thể in bên trong để hoàn thành thẻ.
Trước tiên, bạn có thể thấy việc in bài kiểm tra trên giấy nháp sẽ rất hữu ích.






