Tuổi thọ pin, thời gian hoạt động của pin và hiệu suất của pin là những mối quan tâm chính của hầu hết người dùng Mac di động, những người dành hàng giờ liền với MacBook Pro và các máy tính xách tay Apple khác của họ. Mặc dù các thiết bị di động của Apple có hiệu suất pin phù hợp, chạy nhiều giờ chỉ với một lần sạc, nhưng thời gian chạy đôi khi có thể ít hơn bạn cần.
Bạn có thể kéo dài thời gian hoạt động của pin bằng cách sử dụng một số phương pháp bảo tồn pin được cho là hiệu quả.
Thông tin trong bài viết này áp dụng cho máy tính xách tay Mac chạy macOS Sierra (10.12) trở lên.
Giới thiệu về Hiệu chỉnh Pin
Tận dụng tốt nhất thời gian sử dụng pin của máy Mac bắt đầu bằng việc có pin ở trạng thái tốt và được hiệu chuẩn.
Đối với máy tính xách tay Mac có pin tích hợp không thể thay thế cho người dùng (những máy được sản xuất sau năm 2008), không cần hiệu chuẩn vì pin đã được hiệu chuẩn tại nhà máy. Apple khẳng định rằng trong suốt thời gian sử dụng pin, việc hiệu chuẩn là không cần thiết.
Trong các máy tính xách tay Mac cũ có pin người dùng thay thế được, cần phải hiệu chỉnh bộ xử lý bên trong của pin để ước tính lượng pin còn lại và dự đoán khi nào lượng sạc hiện tại sẽ được sử dụng hết. Nếu bạn không biết cách thực hiện việc này, hãy đọc cách hiệu chỉnh pin MacBook, MacBook Pro hoặc MacBook Air của bạn.
Tắt Dịch vụ Không sử dụng
Máy Mac di động của bạn có nhiều dịch vụ tích hợp, chẳng hạn như AirPlay và Bluetooth, có thể bị tắt nếu bạn không sử dụng chúng.
Bạn có thể tắt Wi-Fi nếu không sử dụng tính năng này. Làm như vậy ngăn máy Mac của bạn liên tục quét tìm các mạng không dây đang hoạt động hoặc tạo kết nối tự động với mạng. Dù bằng cách nào, bạn cũng tiết kiệm pin bằng cách tắt Wi-Fi.
Cách Tắt Wi-Fi
Để tắt khả năng Wi-Fi của máy tính xách tay Apple của bạn:
-
Nhấp vào biểu tượng System Preferencestrong Dock ở cuối màn hình.

Image -
Nhấp vào Mạngtrong cửa sổ Tùy chọn Hệ thống.

Image -
Chọn Wi-Fitrong danh sách dịch vụ mạng ở bên trái cửa sổ.

Image -
Nhấp vào Tắt Wi-Fibên cạnh Trạng thái.

Image
Cách tắt Bluetooth
Bluetooth, tiện dụng để kết nối thiết bị ngoại vi với máy tính xách tay của bạn, là một cách tiêu hao năng lượng khác có thể bị tắt nếu bạn không sử dụng.
- Khởi chạy Tùy chọn Hệ thốngtừ Dock.
-
Nhấp vào biểu tượng Bluetoothtrong cửa sổ Tùy chọn Hệ thống.

Image -
Nhấn Tắt Bluetoothtrong cửa sổ tùy chọn Bluetooth.

Image
Cách Tắt Spotlight
Spotlight thường xuyên truy cập vào ổ đĩa của bạn để theo dõi các thay đổi đối với hệ thống tệp. Mặc dù bạn có thể tăng thêm thời lượng pin bằng cách tắt Spotlight, nhưng bạn không nên làm như vậy. Nhiều ứng dụng có hệ thống tìm kiếm tích hợp, chẳng hạn như Thư, sử dụng Spotlight. Tắt Spotlight có thể khiến các chức năng tìm kiếm trong nhiều ứng dụng bị lỗi. Trong một số trường hợp, nó cũng có thể khiến ứng dụng không tải hoặc bị treo khi bạn cố gắng sử dụng. Tuy nhiên, nếu bạn quyết tâm tiết kiệm pin hơn một chút, hãy thử thỏa hiệp này.
- Khởi chạy System Preferences và chọn biểu tượng Spotlighttrong cửa sổ System Preferences.
-
Chọn tab Privacy.

Image -
Kéo ổ đĩa Mac của bạn vào danh sách Privacyvà thả nó.

Image
Hành động này ngăn ổ đĩa được lập chỉ mục, nhưng nó không tắt hoàn toàn Spotlight. Nó cho phép một số ứng dụng chạy mà không gặp sự cố, mặc dù các tính năng tìm kiếm của chúng có thể không hoạt động.
Quản lý Sử dụng Năng lượng
Ngăn Tùy chọn năng lượng trong Tùy chọn Hệ thống là nơi bạn quản lý việc sử dụng năng lượng của máy Mac. Có nhiều tùy chọn để tiết kiệm pin, bao gồm tắt màn hình và chuyển ổ đĩa sang chế độ ngủ. Ngăn tùy chọn Tiết kiệm năng lượng là nơi tốt nhất để bắt đầu với việc tiết kiệm pin.
Xoay ổ cứng máy Mac của bạn hoặc tắt màn hình sau một thời gian không sử dụng. Bạn có thể sử dụng ngăn tùy chọn Trình tiết kiệm năng lượng để đặt ổ cứng của mình ở chế độ ngủ khi chúng không được sử dụng. Các lựa chọn của bạn trong màn hình Tiết kiệm năng lượng có thể tiết kiệm pin, nhưng đó không phải là màn hình ưu tiên duy nhất mà bạn có thể sử dụng để tiết kiệm pin.
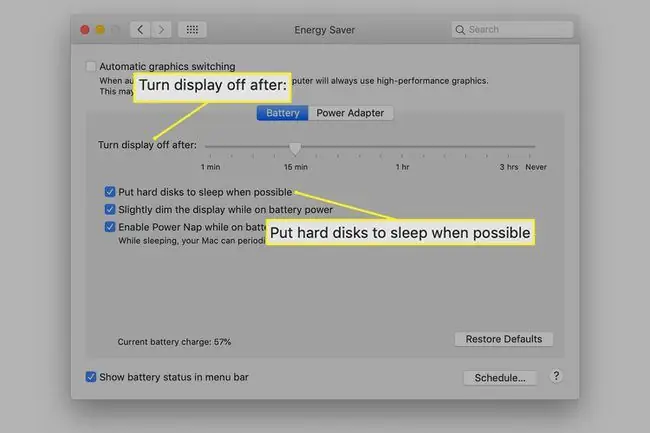
Đi tới Tùy chọn bàn phím để tắt đèn nền bàn phím sau khoảng thời gian ngắn nhất có thể bằng cách chọn 5 giây trong menu thả xuống. Tính năng này sử dụng cảm biến ánh sáng xung quanh để xác định xem bàn phím có cần được chiếu sáng trong điều kiện ánh sáng yếu hay không. Nó có thể sáng thường xuyên hơn không, ngay cả khi không cần đèn nền.
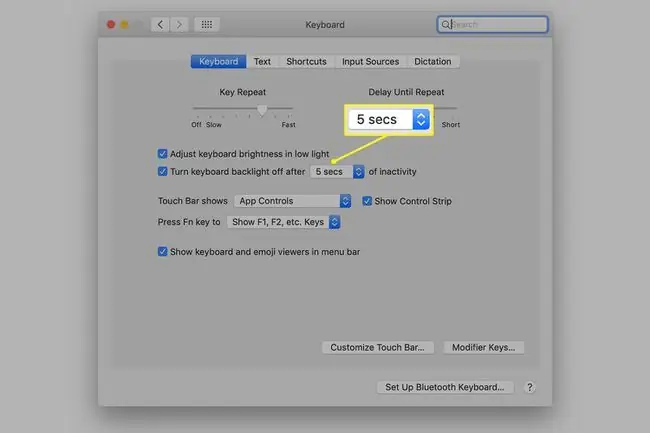
Không sử dụng ổ đĩa quang nếu máy Mac của bạn có ổ đĩa quang. Việc quay ổ đĩa DVD tiêu tốn rất nhiều năng lượng. Thay vì sử dụng ổ đĩa quang để xem phim trong chuyến du lịch, hãy tạo bản sao cục bộ của phim bằng trình trích xuất DVD. Điều này cho phép bạn lưu trữ phim trên máy tính xách tay của mình và xem phim từ ổ cứng, trong khi vẫn là ổ chứa năng lượng, chỉ bằng một ổ đĩa quang.
Nói đến ổ cứng, hãy xem xét việc thay thế ổ bằng SSD. Ổ cứng thể rắn sử dụng ít năng lượng hơn trong khi vẫn cung cấp hiệu suất tốt hơn. Chúng cũng không đóng góp nhiều nhiệt, vì vậy máy Mac của bạn có thể tiết kiệm năng lượng khi chạy quạt.
Một số ý tưởng khác giúp tiết kiệm pin
Bắt đầu với macOS Mojave (10.14), bạn có thể chọn Chế độ tối, sử dụng ít năng lượng hơn Chế độ sáng.
Tắt âm thanh trên máy tính xách tay là một cách khác để giảm mức sử dụng năng lượng. Bằng cách tắt loa tích hợp của máy Mac, pin sẽ không được sử dụng để tạo ra âm thanh mặc định liên quan đến các sự kiện. Nhấp vào nút Mutetrên bàn phím hoặc sử dụng ngăn Tùy chọn hệ thống âm thanh để tắt tiếng đầu ra.
Đặt ứng dụng Thư (hoặc ứng dụng thư khác) không kiểm tra email thường xuyên. Thay đổi cài đặt để bạn phải kiểm tra thư theo cách thủ công. Kiểm tra thư tự động sử dụng kết nối mạng của bạn và quay ổ cứng của bạn để ghi dữ liệu mới nếu có thư mới. Nói thì dễ hơn làm, nhưng chỉ kiểm tra email của bạn khi bạn cần.
Trong macOS Monterey (12.0), bạn cũng có thể bật chế độ năng lượng thấp, tương tự như trên iPhone. Tính năng này làm mờ màn hình của bạn và làm chậm bộ xử lý của bạn để tiết kiệm pin.






