Thiết bị Google Home phát nhạc và điều khiển nhiều sản phẩm nhà thông minh. Những thiết bị này cũng có thể được sử dụng như một chiếc đồng hồ báo thức hoặc bộ đếm thời gian. Đây là cách sử dụng đồng hồ báo thức Google Home để theo dõi và tận dụng thời gian của bạn tốt hơn.
Thông tin này áp dụng cho loa thông minh Google Home, Google Home Hub (hay còn gọi là Nest Hub) và Màn hình thông minh hỗ trợ Trợ lý Google.
Đặt Báo thức trên Google Home
Bạn có thể đặt báo thức trên thiết bị Google Home và Màn hình thông minh bằng lệnh thoại của Trợ lý Google.
Các ví dụ bao gồm (bắt đầu bằng “OK Google…”):
- “… đặt báo thức cho (thời gian).”
- “… đánh thức tôi vào (thời điểm).”
- “… đặt báo thức cho (tên một ngày trong tuần) vào (thời gian).”
- “… đặt báo thức kêu sau xx giờ.”
- “… đặt báo thức hàng ngày cho (thời gian).”
- “… đặt báo thức vào (thời gian) Chủ Nhật hàng tuần.”
Khi bạn đặt báo thức, Trợ lý Google sẽ cung cấp xác nhận bằng lời nói. Nếu không chính xác, hãy nói “OK Google, hủy báo thức xx” hoặc “hủy báo thức trước đó” rồi đặt lại. Điều này sẽ không ảnh hưởng đến các báo thức được đặt chính xác khác.
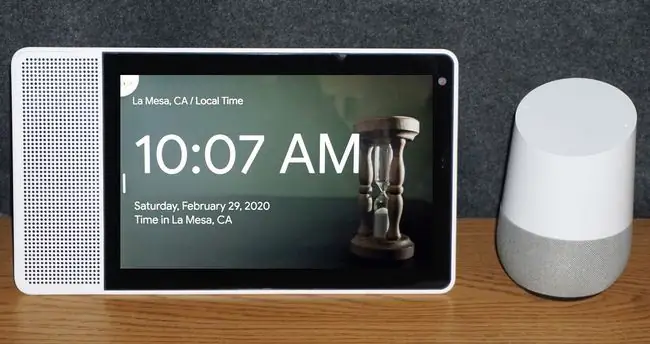
Cách Kiểm tra Cài đặt Google Home Alarm
Trên Google Home, Trợ lý Google đọc và đặt lại báo thức cho bạn. Nói, “OK Google, tôi đã đặt báo thức nào?” Sử dụng lệnh trên Google Nest Hub hoặc các Màn hình thông minh khác do Google hỗ trợ sẽ khiến báo thức của bạn được hiển thị cho bạn trên màn hình.
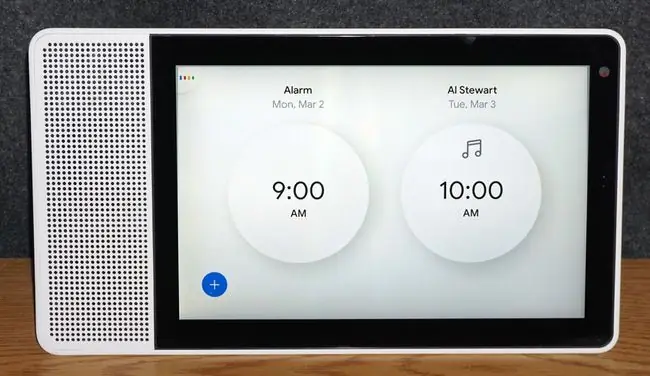
Nếu bạn đặt nhiều báo thức, Nest Hub hoặc Màn hình thông minh có thể chỉ hiển thị hai báo thức đầu tiên nhưng đọc các báo thức còn lại.
Bạn cũng có thể kiểm tra đặt báo thức trên ứng dụng Google Home dành cho điện thoại thông minh:
- Mở ứng dụng Google Home và chọn thiết bị bạn đã sử dụng để đặt báo thức.
- Nhấn vào bánh răng Cài đặt.
-
Nhấn Âm thanh.

Image -
Nhấn Báo thức & Hẹn giờđể xem các báo thức đang hoạt động của bạn.

Image
Cách Xóa Báo thức Đã đặt
Để xóa báo thức trước khi báo thức kêu, hãy nói, “OK Google, xóa (hoặc tắt) báo thức của tôi”. Nếu bạn đã đặt nhiều báo thức, hãy nói, “OK Google, tắt (thời gian báo thức cụ thể)” hoặc “tắt tất cả báo thức.”
Bạn cũng có thể xóa báo thức đã đặt trong ứng dụng Google Home. Nhấn vào Báo thức & Hẹn giờ, nhấn vào X ở bên phải của cài đặt báo thức cụ thể, sau đó nhấn Xóađể xác nhận bạn muốn xóa báo thức.
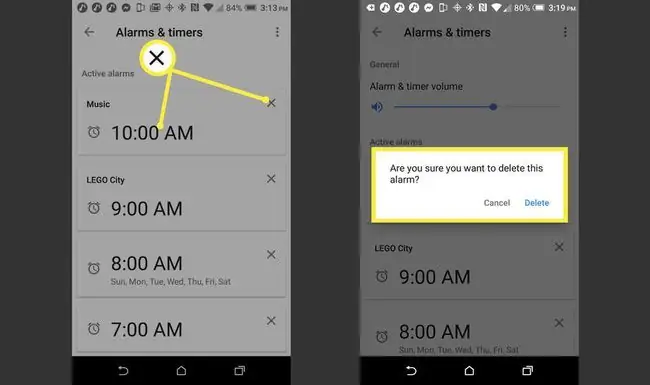
Cách Tắt Báo Động Âm Thanh
Khi chuông báo thức kêu, hãy nói: “Dừng lại” hoặc “OK Google, dừng lại”. Điều này sẽ không ảnh hưởng đến các báo thức đang chờ xử lý khác.
Các điều khiển trên Google Home hoặc Màn hình thông minh cũng có thể được sử dụng để tắt báo thức:
- Google Home: Nhấn vào đầu.
- Google Home Mini(thế hệ thứ nhất): Nhấn và giữ một trong hai bên nơi âm lượng thường được thay đổi.
- Google Nest Mini(thế hệ thứ 2): Nhấn vào tâm trên cùng.
- Google Home Max: Nhấn vào dòng ở trên cùng hoặc bên phải.
- Google Nest hoặc Màn hình thông minh khác được Google hỗ trợ: Nhấn vào lời nhắc dừng trên màn hình.
Khi chuông báo thức kêu, nó sẽ phát ra âm thanh trong mười phút nếu không dừng lại.
Tùy chọn Báo lại Đồng hồ Báo thức của Google
Khi báo thức kêu nhưng bạn muốn báo lại, hãy nói “OK Google, báo lại sau xx phút” hoặc “Báo lại” (thời gian báo lại mặc định là 10 phút). Trên Home / Nest Hub hoặc Màn hình thông minh, bạn có thể nhấn vào lời nhắc báo lại xuất hiện khi chuông báo thức kêu.
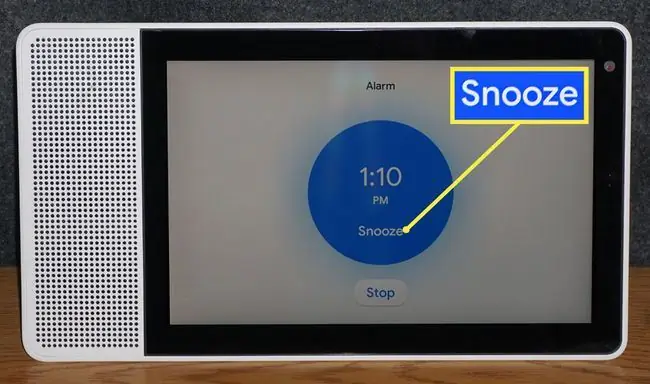
Cách Đặt Báo thức Nhạc
Không thể thay đổi âm báo thức mặc định của Google Home nhưng bạn có thể đặt báo thức phát nhạc hoặc giọng nói hoạt hình. Để sử dụng báo thức bằng nhạc, hãy chọn một bài hát, nghệ sĩ, thể loại hoặc danh sách phát từ dịch vụ âm nhạc mặc định của bạn trong ứng dụng Google Home.
Làm theo các bước sau để chọn một dịch vụ âm nhạc mặc định:
- Mở ứng dụng Google Home và nhấn vào bánh răng Cài đặt.
- Trong Dịch vụ, hãy nhấn vào Nhạc.
-
Chọn một dịch vụ âm nhạc mặc định.

Image - Sau khi bạn chọn một dịch vụ âm nhạc mặc định, hãy nói, “OK, Google đặt báo thức bằng nhạc.”
- Trợ lý Google sẽ nói, “Vào khi nào?” Nói, “xx AM hoặc xx PM.”
- Trợ lý Google sẽ nói, “Nhạc gì?” Nói “Nghệ sĩ, tên bài hát, đài phát thanh.”
- Trợ lý Google sẽ trả lời, “Báo thức được đặt cho (Ngày) lúc xx SA hoặc xx CH.”
Đặt Báo thức đánh thức bằng giọng nói hoạt hình
Để nghe báo thức nhân vật hoạt hình, hãy nói, “OK Google, đặt báo thức (tên nhân vật) cho (ngày / giờ).”
Các lựa chọn ký tự là:
- Lego City
- Lego Life
- Những người bạn Lego
- Ninja Rùa đột biến tuổi teen
- Leonardo
- Michelangelo
- Raphael
- Donatello
- April O’Neil
- Hatchimals
Khi báo thức được đặt, nhân vật có thể nói một thông báo ngắn, chẳng hạn như “Ngủ ngon, anh hùng” hoặc điều gì đó tương tự.
Bạn có thể bổ sung cài đặt báo thức của Google Home bằng cách thêm một quy trình tùy chỉnh có thể bao gồm nhiều tác vụ khác nhau, chẳng hạn như cung cấp cho bạn tin tức, điều chỉnh bộ điều nhiệt thông minh, v.v. Thậm chí có những quy trình bình minh và hoàng hôn, dựa trên vị trí của bạn, thực hiện các tác vụ tự động khi mặt trời mọc hoặc lặn. Ví dụ: tạo thói quen khi hoàng hôn bật đèn khi mặt trời lặn.
Đặt Âm lượng Báo thức Trang chủ Google
Làm theo các bước sau để đặt âm lượng báo thức trên thiết bị Google Home của bạn:
- Mở ứng dụng Google Home và nhấn vào thiết bị bạn muốn sử dụng.
- Nhấn vào bánh răng Cài đặt.
-
Nhấn Âm thanh.

Image -
Nhấn Báo thức & Hẹn giờvà điều chỉnh âm lượng Báo thức & hẹn giờ.

Image
Hẹn giờ
Ngoài Báo thức, Trợ lý Google có thể đặt hẹn giờ trên các thiết bị Google Home. Cài đặt hẹn giờ có thể được sử dụng để nấu ăn và các nhắc nhở khác trong gia đình. Bạn cũng có thể đặt hẹn giờ ngủ.
Cách Đặt Hẹn giờ Chuẩn
Để đặt và sử dụng bộ hẹn giờ trên thiết bị Google Home, hãy nói “Này Google, hãy đặt bộ hẹn giờ cho lần thứ XX.”
Bạn cũng có thể biết thời gian còn lại trên bộ hẹn giờ bằng cách hỏi:
- “Còn bao nhiêu thời gian?”
- “Còn bao nhiêu thời gian trên cookie của tôi?”
- Nói thời gian còn lại trên bộ hẹn giờ với tên đã chỉ định.
Cách Dừng Hẹn giờ
Bạn dừng báo thức hẹn giờ bằng cách nói, “Dừng” và bạn có thể hủy hẹn giờ bằng cách nói, “Hủy hẹn giờ”.
Cách đặt Hẹn giờ đi ngủ trước khi đi ngủ
Bạn có thể đặt hẹn giờ ngủ để tắt tính năng phát nhạc trên loa hoặc màn hình khi đi ngủ.
Bạn có thể đặt một bộ hẹn giờ ngủ tại một thời điểm trên mỗi thiết bị. Nếu bạn tạo một bộ hẹn giờ ngủ mới, nó sẽ thay thế một bộ hẹn giờ ngủ hoạt động đã đặt trước đó.
Để đặt hẹn giờ ngủ, hãy nói “OK, Google”, sau đó là một trong các tùy chọn sau:
- “Phát (nhạc, nghệ sĩ / thể loại hoặc danh sách phát) trong (cho biết bao lâu).”
- “Dừng (nhạc, nghệ sĩ, thể loại, danh sách phát) sau (xx phút)” hoặc “Dừng phát sau (xx phút).”
- “Phát (nhạc, nghệ sĩ, thể loại, danh sách phát) cho đến (giờ tiểu bang).”
Cách Kiểm tra và Quản lý Bộ hẹn giờ Ngủ
Để kiểm tra thời gian còn lại trên bộ hẹn giờ ngủ, hãy nói, “Còn bao nhiêu thời gian trên Hẹn giờ ngủ?”
Để dừng đồng hồ hẹn giờ đã tắt, hãy nói, “OK, Google, Dừng” hoặc chỉ cần nói, “Dừng”.
Để hủy hẹn giờ ngủ trước khi hẹn giờ tắt, hãy nói “OK, Google, hủy hẹn giờ ngủ” hoặc “Hủy hẹn giờ ngủ”.






