Điều cần biết
- Trong Audacity, mở tệp WAV bạn muốn chuyển đổi sang MP3 và đi tới Tệp> Export> Xuất dưới dạng MP3.
- Nếu Audacity không thể tìm thấy bộ mã hóa LAME, hãy chuyển đến Edit> Preferences> Libraries > Định vị và chọn plugin LAME.
Bài viết này giải thích cách chuyển đổi tệp WAV sang MP3 bằng Audacity trong Windows, macOS và Linux.
Trước khi bạn tải xuống và sử dụng Audacity, hãy nhớ xem lại chính sách bảo mật của nó để đảm bảo bạn hài lòng với các điều khoản của nó.
Chuyển đổi WAV sang MP3 với Audacity
Audacity là một trong những cách tốt nhất để chỉnh sửa tệp âm thanh, vì vậy việc chuyển đổi tệp bằng chương trình là điều hoàn toàn tự nhiên. Tuy nhiên, khi bạn cần xuất tệp âm thanh ở định dạng như WAV sang MP3, bạn nhanh chóng biết rằng, theo mặc định, bạn không thể làm điều đó - trừ khi bạn cho Audacity biết nơi tìm bộ mã hóa LAME MP3.
Khi bạn sử dụng bộ mã hóa LAME MP3 trong Audacity, bạn có thể giảm dung lượng mà các tệp âm thanh đang sử dụng trên ổ cứng của bạn vì MP3 là định dạng mất dữ liệu (tức là không phải là một chuyển đổi hoàn hảo một chút) giúp lưu âm thanh sang định dạng nén.
Với Audacity được cài đặt và các tệp LAME thích hợp sẵn sàng hoạt động, giờ đây bạn có thể chuyển đổi từ WAV sang MP3.
-
Vào File> Opentrong Audacity.

Image -
Chọn tệp WAV bạn muốn chuyển đổi sang MP3 và nhấp vào Mở.

Image -
Vào File> Export> Export dưới dạng MP3.

Image -
Tìm và chọn một thư mục mà bạn muốn lưu MP3. Bạn cũng có thể thay đổi tên của tệp ở đó nếu bạn muốn.
Bấm Lưu.
Theo tùy chọn, trước khi lưu, bạn có thể chỉnh sửa chế độ tốc độ bit, chất lượng, tốc độ thay đổi và các cài đặt khác cho MP3. Các tùy chọn này nằm ở cuối cửa sổ Export Audio.

Image -
Chỉnh sửa thẻ siêu dữ liệu nếu bạn muốn thêm thứ gì đó vào đó. Bạn có thể chỉnh sửa tên nghệ sĩ, tên bài hát, thể loại và hơn thế nữa.
Bấm OK.

Image - Audacity chuyển đổi tệp sang MP3 trong thư mục bạn đã chọn ở trên. Bạn biết rằng quá trình chuyển đổi kết thúc khi thời lượng chuyển đổi biến mất và bạn vẫn còn lại với tệp WAV ban đầu mà bạn đã mở trong Audacity.
Audacity Không thể Tìm thấy Bộ mã hóa LAME
Nếu bạn gặp lỗi lame_enc.dll hoặc thông báo tương tự về cách Audacity không thể chuyển đổi sang MP3, bạn cần cho chương trình biết nơi nó có thể tìm thấy thư viện bộ mã hóa LAME.
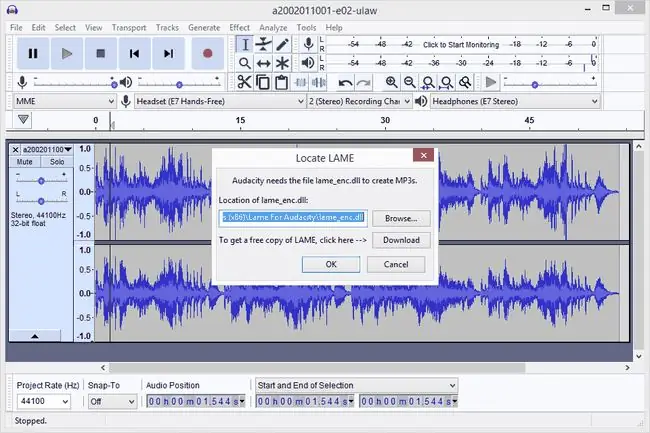
- Nhấp vào Duyệt.
-
Định vị thư mục mà bạn đã giải nén các tệp nhị phân LAME và nhấp vào Mở.
Tệp được gọi là lame_enc.dlltrong Windows và libmp3lame.dylibtrong macOS.

Image -
Nhấp vào OKtrên cửa sổ Định vị LAME.

Image - Audacity sau đó tiếp tục chuyển đổi.
Ngoài ra, bạn có thể vào Edit> Preferences> Librariesvà nhấp vào Định vị để chọn plugin LAME. Trong Windows, bạn có thể tìm thấy tệp trong C: / Program Files (x86) Lame For Audacity; Người dùng Mac nên xem trong /usr/local/lib/audacity/.
Không có Audacity hoặc LAME?
Nếu bạn bối rối không biết nên cài đặt gói LAME nào, một số hướng dẫn nhanh như sau:
- Windows: Tải xuống gói trình cài đặt bộ mã hóa LAME. Nhấp đúp vào tệp EXE và chấp nhận đường dẫn đích của tệp mặc định.
- macOS: Tải xuống gói DMG của thư viện LAME. Giải nén nội dung của tệp DMG và sau đó mở tệp PKG để cài đặt libmp3lame.dylibvào /usr/local/lib/audacity.






