Apple HomePod là một chiếc loa thông minh có thể thực hiện các tác vụ như điều khiển ngôi nhà thông minh của bạn, cung cấp cho bạn tin tức và điểm số thể thao cũng như dịch từ sang các ngôn ngữ khác. Để tận dụng những điều thông minh này, bạn cần biết các lệnh phù hợp.
Bài viết này liệt kê 134 kỹ năng HomePod phổ biến nhất và hữu ích nhất (các chức năng hoặc tác vụ cụ thể được hỗ trợ bởi loa thông minh). Bắt đầu mỗi lệnh được liệt kê ở đây bằng cách nói, "Hey Siri." Các từ được liệt kê trong ngoặc bên dưới- [như thế này] -là các biến mà bạn có thể tùy chỉnh theo nhu cầu của mình.
HomePod chỉ hoạt động với một tài khoản người dùng - tài khoản thuộc iPhone đã thiết lập thiết bị ngay từ đầu. Vì vậy, khi bạn yêu cầu Siri tạo ghi chú hoặc lời nhắc, nó chỉ xuất hiện trên iPhone / tài khoản iCloud đó. Bạn không thể thay đổi cài đặt này nếu không thiết lập HomePod với iPhone mới.
Kỹ năng Âm nhạc HomePod
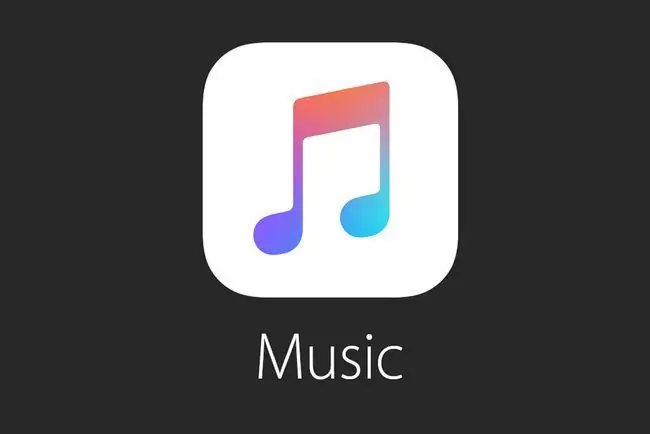
Cùng với việc phát nhạc, HomePod có thể kiểm soát danh sách phát và kéo các bài hát từ danh mục kỹ thuật số mở rộng của Apple. Bạn có thể phát các bài hát từ thư viện của mình hoặc khám phá các giai điệu mới bằng cách sử dụng các lệnh thoại này với loa thông minh của mình. Nếu bạn nghe thấy một bài hát mới mà bạn không nhận ra, Siri có thể nhận dạng bài hát đó cho bạn và thêm bài hát đó vào bộ sưu tập của bạn mà bạn không cần phải chạm vào iPhone của mình.
Các lệnh này chỉ điều khiển Apple Music. Để sử dụng các dịch vụ phát nhạc trực tuyến như Spotify, hãy sử dụng AirPlay.
- "Phát [tên bài hát]" hoặc "Phát [tên bài hát] của [tên nghệ sĩ]."
- "Phát [tên album]" hoặc "Phát [tên album] của [tên nghệ sĩ]."
- "Phát [tên album] bị xáo trộn."
- "Phát album [tên nghệ sĩ] mới nhất."
- "Phát nhạc của [tên nghệ sĩ]."
- "Phát 10 bài hát [tên thể loại] hàng đầu."
- "Phát các bài hát từ [thập kỷ]."
- "Phát các bài hát nổi tiếng trong [thập kỷ]."
- "Phát bài hát số 1 từ [date]."
- "Phát nhạc phim [tên phim]."
- "Phát danh sách phát [tên danh sách phát]."
- "Thêm bài hát này vào danh sách phát [tên danh sách phát]."
- "Trộn danh sách phát [tên danh sách phát] của tôi."
- "Phát phiên bản trực tiếp của bài hát này."
- "Ai hát bài này?"
- "Ai là [tay trống / nghệ sĩ guitar / vv.] Trong bài hát này?"
- "Bài hát này tên là gì?"
- "Thêm bài hát này vào thư viện của tôi"
- "Tôi thích bài hát này."
- "Phát nhiều bài hát như thế này hơn."
- "Không bao giờ phát lại [bài hát / tên bài hát này]."
- "Sau đó, phát [tên bài hát]."
- "Bài hát này ra mắt vào năm nào?"
- "Cho tôi biết thêm về nghệ sĩ này."
- "Nội dung này được ghi lại khi nào?"
- "Tăng / giảm âm lượng."
- "Tăng / giảm âm lượng đến [1-100]."
- "Bỏ qua bài hát này."
- "Phát bài hát tiếp theo."
- "Phát bài hát trước."
- "Phát một bài hát [tâm trạng / hoạt động]."
Kỹ năng Podcast HomePod

HomePod không giới hạn âm nhạc. Nếu bạn có một lượng podcast tồn đọng để nghe, nó cũng có thể giúp bạn kiểm soát những podcast đó. Sử dụng các kỹ năng này để xem các tập cụ thể, tìm các chương trình mới để trò chuyện và điều khiển quá trình phát lại, tất cả đều bằng giọng nói của bạn.
Các lệnh này chỉ kiểm soát ứng dụng Apple Podcasts. Nếu bạn thích một ứng dụng podcast khác, bạn cần sử dụng AirPlay.
- "Phát [tên podcast]."
- "Phát [số] tập của [tên podcast]."
- "Phát tập mới nhất của [tên podcast]."
- "Phát podcast mới nhất của tôi."
- "Đây là podcast gì?"
- "Đăng ký [tên podcast]."
- "Tạm dừng / Phát."
- "Quay lại [lượng thời gian]."
- "Bỏ qua [khoảng thời gian]."
- "Chơi nó [tốc độ; nhanh gấp đôi, v.v.]."
- "Tăng / giảm âm lượng."
- "Tăng / giảm âm lượng đến [1-100]."
HomePod Radio Kỹ năng
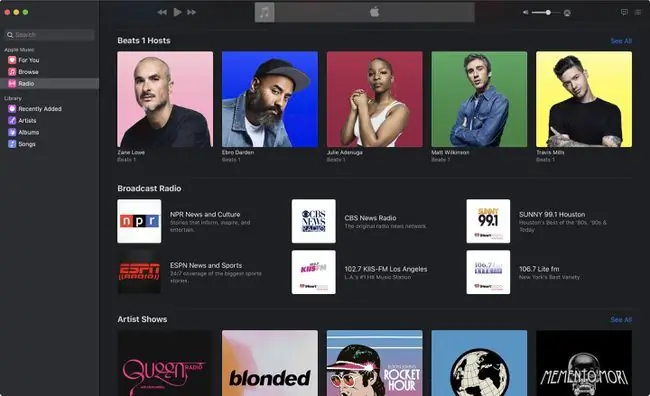
Bạn có nhiều cách để nghe nhạc trên nền tảng của Apple hơn là chỉ tìm nghệ sĩ và album. Beats 1 là một hệ thống phát thanh trực tuyến cho phép bạn nghe chương trình trực tiếp bao gồm các danh sách phát được tuyển chọn từ nhiều loại máy chủ. Nếu không thích âm nhạc, bạn cũng có thể truy cập các đài khác cung cấp tin tức, thể thao, đài địa phương và đài công cộng.
Sử dụng các lệnh này để di chuyển xung quanh Beats 1 bằng giọng nói của bạn và loa HomePod.
- "Chơi Nhịp 1."
- "Phát NPR Radio."
- "Tạo đài phát thanh dựa trên [tên nghệ sĩ]."
- "Phát [tên thể loại] radio."
- "Chơi nhạc mà tôi thích."
- "Tăng / giảm âm lượng."
- "Tăng / giảm âm lượng đến [1-100]."
Kỹ năng nhắn tin HomePod
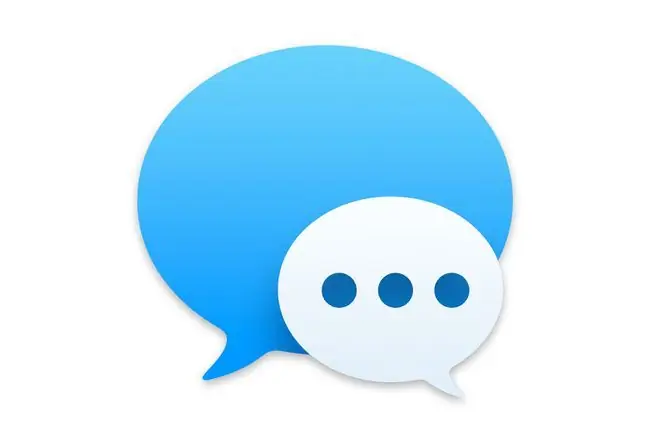
Vì HomePod của bạn sử dụng Siri nên nó có thể làm bất cứ điều gì bạn có thể làm với trợ lý kỹ thuật số trên các thiết bị Apple khác của mình. Chức năng này bao gồm gửi, nhận và nghe các văn bản bạn nhận được thông qua ứng dụng Tin nhắn. Nếu iPhone của bạn không tiện dụng, HomePod của bạn có thể đọc lại các tin nhắn gần đây nhất của bạn, soạn và gửi trả lời bằng các lệnh này.
- "Gửi tin nhắn tới [tên liên hệ] [nội dung tin nhắn]."
- "Gửi tin nhắn tới [nhiều tên liên hệ cho tin nhắn nhóm] [nội dung tin nhắn]."
- "Tôi có tin nhắn mới nào không?"
- "Đọc tin nhắn mới của tôi."
- "Đọc tin nhắn của tôi từ [tên liên hệ]."
-
"[Tên ứng dụng trò chuyện] tin nhắn [tên liên hệ] [nội dung tin nhắn]."Các ứng dụng trò chuyện được hỗ trợ bao gồm Skype, Viber, WeChat, WhatsApp. Ứng dụng phải được cài đặt trên iPhone của bạn.
Kỹ năng sử dụng nhà thông minh HomePod
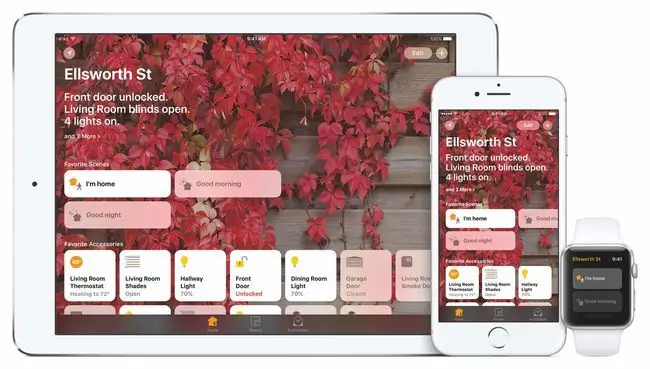
HomePod của bạn cũng có thể chạy các thiết bị thông minh mà bạn đã thiết lập để tự động hóa ngôi nhà của bạn. Nó có thể sử dụng bất kỳ lệnh thoại nào mà bạn ra lệnh cho Siri để bật đèn, kiểm soát khí hậu và nhận cập nhật trạng thái cho các tiện ích của bạn.
Các lệnh này chỉ hoạt động với các thiết bị gia đình thông minh tương thích với Apple HomeKit.
- "Bật [tên thiết bị; đèn / quạt / v.v.]."
- "Tắt [tên thiết bị]."
- "Bật / tắt [tên thiết bị] trong [phòng]."
- "Đặt nhiệt độ thành [nhiệt độ]."
- "Đặt nhiệt độ trong [tên phòng] thành [nhiệt độ]."
- "Điều chỉnh đèn thành [độ sáng mong muốn]."
- "Đặt đèn trong [phòng] thành [độ sáng mong muốn]."
- "Làm [màu] đèn trong [phòng]."
- "Tôi là [tên cảnh HomeKit; nhà, rời đi, v.v.]."
- "Đặt cảnh [tên cảnh] của tôi."
- "Đèn trong [phòng] có bật không?"
- "Cửa nhà để xe có mở không?"
- "Nhiệt độ trong [phòng]" là bao nhiêu?
Nếu bạn đã thiết lập một trung tâm nhà thông minh và muốn điều khiển các thiết bị ở vị trí đó từ xa, hãy sử dụng tất cả các lệnh trên và chỉ định vị trí. Ví dụ:
- "Tắt [tên thiết bị] trong nhà [vị trí]."
- "Đặt nhiệt độ ở [vị trí] thành [nhiệt độ]."
Kỹ năng nhắc nhở HomePod
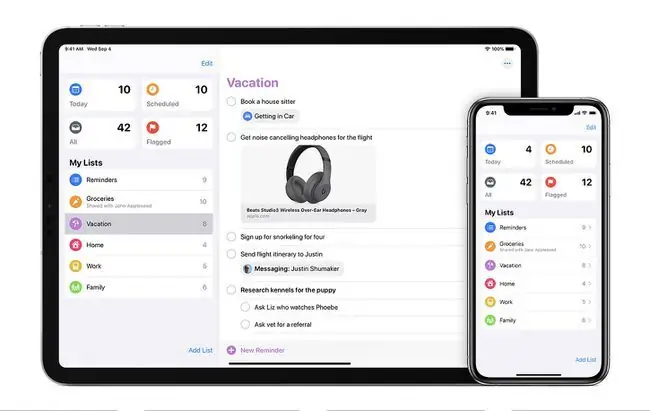
Cũng giống như trên iPhone và iPad, bạn có thể sử dụng HomePod để đặt cảnh báo cho các cuộc hẹn và những thứ khác mà bạn có thể cần ghi nhớ sau này. Cung cấp cho Siri một sự kiện, thời gian và thậm chí cả một địa điểm và HomePod thêm ghi chú vào điện thoại của bạn.
- "Nhắc tôi với [công việc]."
- "Thêm [mục] vào [tên danh sách] của tôi."
- "Nhắc tôi với [mục] khi tôi [thông tin vị trí; rời khỏi nhà, về nhà, v.v.]."
- "Đánh dấu [nhiệm vụ] là hoàn thành."
- "Tôi có lời nhắc nào không?"
- "Hủy lời nhắc [công việc] của tôi."
Kỹ năng Báo thức / Hẹn giờ / Đồng hồ HomePod

Bạn có thể sử dụng HomePod cùng với Siri để điều khiển ứng dụng Đồng hồ trên iPhone bằng giọng nói của mình. Sử dụng các lệnh này để thực hiện nhiều tác vụ dựa trên thời gian. Một số trong số chúng bao gồm yêu cầu thời gian trên khắp thế giới, đặt hẹn giờ khi bạn đang nấu ăn và tạo báo thức để nhắc bạn sẵn sàng cho các kế hoạch. Bạn có thể sử dụng ứng dụng Home để quản lý nhiều bộ hẹn giờ trên HomePod của mình.
- "Đặt hẹn giờ cho [lượng thời gian]."
- "Kết thúc bộ đếm thời gian."
- "Tạm dừng bộ đếm thời gian."
- "Thay đổi bộ hẹn giờ thành [thời gian]."
- "Đồng hồ hẹn giờ còn bao nhiêu thời gian?"
- "Mấy giờ ở [địa điểm]?"
- "Thời gian tiết kiệm ánh sáng ban ngày là khi nào?"
- "Đánh thức tôi lúc [lúc]."
- "Thay đổi báo thức [giờ] của tôi thành [giờ mới]."
- "Báo lại."
- "Dừng / tắt báo thức."
- "Đặt báo thức cho [thời gian]."
- "Đặt báo thức cho [thời gian] vào [ngày]."
- "Đặt báo thức cho [thời gian] mỗi [ngày / ngày]."
- "Đặt báo thức cho [thời gian / ngày] có tiêu đề [tên]."
- "Tôi có báo thức nào?"
Kỹ năng thể thao HomePod

Ngay cả khi bạn không nghe tin tức thể thao hoặc trò chơi trên Beats1, HomePod của bạn có thể giúp bạn cập nhật tin tức thể thao. Siri có thể truy xuất điểm số, lên lịch trình và cung cấp thông tin bạn cần biết về các đội yêu thích của mình.
- "Tối qua [tên đội] có thắng không?"
- "Tỷ số trận đấu cuối cùng của [tên đội] là bao nhiêu?"
- "Khi nào [tên đội] chơi tiếp theo?"
- "Những đội nào đang chơi trong [sự kiện thể thao]?"
- "Trò chơi [thể thao / giải đấu] nào đang diễn ra hôm nay?"
- "Hôm qua [tên cầu thủ] có bao nhiêu [điểm / chạm bóng / chạy trên sân nhà / thống kê khác]?"
HomePod Kỹ năng Thời tiết

Sử dụng các kỹ năng HomePod này để chuẩn bị cho ngày của bạn. Siri có thể cung cấp các điều kiện thời tiết hiện tại cũng như dự báo. Nếu bạn đang lên kế hoạch cho một chuyến đi, HomePod cũng có thể cho bạn biết điều gì sẽ xảy ra tại điểm đến của bạn.
- "Nhiệt độ bên ngoài là bao nhiêu?"
- "Dự báo hôm nay là gì?"
- "Hôm nay tôi có cần ô không?"
- "Dự báo thời tiết ngày mai như thế nào?"
- "Thời tiết ở [tên vị trí] như thế nào?"
- Khi nào thì mặt trời mọc ở [tên vị trí]?"
Misc. Kỹ năng Thông tin Trang chủ
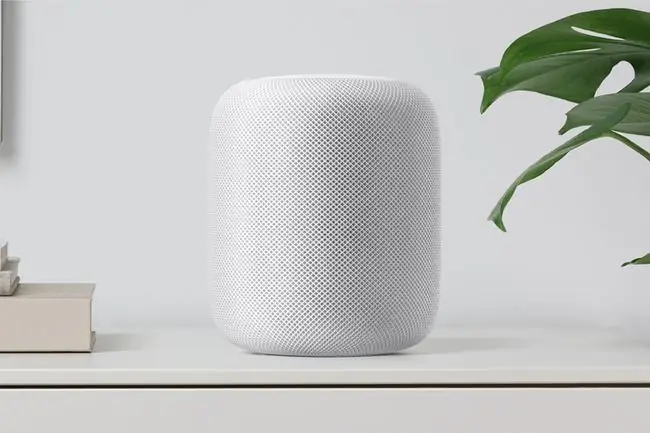
HomePod có thể thực hiện hàng trăm tác vụ khác, giống như Siri. Bạn có cần biết 100 cm là bao nhiêu inch không? Bạn có muốn một báo cáo lưu lượng truy cập? Bạn đang tìm kiếm một nhà hàng hoặc giờ xem phim? Hỏi HomePod của bạn và Siri cho bạn biết. Dưới đây là một số kỹ năng khác mà bạn có thể tiếp cận thông qua loa thông minh của mình.
Notes (Sử dụng ứng dụng Notes của Apple theo mặc định)
- "Tạo ghi chú mới."
- "Tạo ghi chú mới có tên [tiêu đề]."
- "Thêm [nội dung] vào ghi chú [tiêu đề ghi chú] của tôi."
- "Tạo ghi chú [tên ứng dụng ghi chú] mới có tên là [tiêu đề]."
-
Thêm [nội dung] vào [tên ứng dụng ghi chú] [title] của tôi. " Các ứng dụng ghi chú được hỗ trợ bao gồm Evernote, OmniFocus, Picniic, Remember The Milk, Streaks và Things. Ứng dụng này phải được cài đặt trên iPhone của bạn.
Nấu ăn
- "Có bao nhiêu [đơn vị] trong một [đơn vị]?"
- "[lượng] [thực phẩm] có bao nhiêu calo?"
Ví dụ: "Có bao nhiêu muỗng cà phê trong một muỗng canh?"
Giao thông
- "Giao thông trên đường đi làm như thế nào?"
- "Mất bao lâu để lái xe đến [địa điểm]?"
Tin
- "Tin tức mới nhất là gì?"
- "Tin tức thể thao mới nhất là gì?"
- Chọn nguồn tin tức ưa thích của bạn bằng cách yêu cầu HomePod "thay đổi nguồn tin tức thành [tên]." NPR News là mặc định, nhưng các tùy chọn khác bao gồm CNN, Fox và Washington Post (Ở Anh, các tùy chọn bao gồm Sky News và LBC. Ở Úc, các tùy chọn là ABC, SBS và Seven Network).
Kho
- "Thị trường chứng khoán thế nào?"
- "Hôm nay [tên sàn giao dịch chứng khoán] hoạt động như thế nào?"
- "Giá cổ phiếu của [tên công ty / ký hiệu cổ phiếu] là bao nhiêu?"
- "Giá trị vốn hóa thị trường của [tên công ty] là bao nhiêu?"
- "So sánh [tên công ty / ký hiệu cổ phiếu] và [tên sàn giao dịch chứng khoán]"
Dịch
HomePod có thể dịch các cụm từ từ tiếng Anh sang tiếng Pháp, Đức, Ý, Quan Thoại và Tây Ban Nha. Chỉ cần nói:
- "Bạn nói [từ / cụm từ] bằng [ngôn ngữ] như thế nào?"
- "Dịch [từ / cụm từ] sang [ngôn ngữ]"
Địa điểm
- "Tôi có thể lấy đồ ăn [loại ẩm thực] ở đâu?"
- "[cửa hàng / nhà hàng / v.v.] mở / đóng cửa lúc mấy giờ?"
- "[trạm xăng / quán cà phê / loại hình kinh doanh] gần nhất ở đâu?"
Sự thật
- "Tiền boa [phần trăm] cho [số tiền] là gì?"
- "Bộ phim nào đã giành được [giải thưởng] trong [năm]?"
- "Tổng thống [number] của Hoa Kỳ là ai?"
- "[từ] nghĩa là gì?"
- "[tiền tệ] [số tiền] bằng [tiền tệ] là gì?"






