Điều cần biết
- Nhấp chuột phải vào vùng trống của thanh tác vụ và chọn Cài đặt thanh tác vụ, sau đó trượt tùy chọn Widgets đến Tắt.
- Cài đặt> Cá nhân hóa> Thanh tác vụ> Hiển thị nút Tiện ích.
- Chỉnh sửa giá trị đăng ký TaskbarDalà một phương pháp khác.
Bài viết này giải thích cách xóa Tin tức và Sở thích (nút Tiện ích) khỏi thanh tác vụ trong Windows 11.
Cách Xóa Tin tức và Sở thích khỏi Thanh tác vụ
Tin tức và Sở thích là một tiện ích nằm trên thanh tác vụ Windows 10 của bạn để hiển thị thời tiết. Chọn nó sẽ hiển thị các câu chuyện khác, điểm số thể thao và hơn thế nữa. Windows 11 biến toàn bộ tính năng này thành một menu mở trên thanh tác vụ thông qua nút Widgets.
Ngoài tiện ích thời tiết không hiển thị trực tiếp trên thanh tác vụ, tất cả các mục tương tự đều có sẵn. Để truy cập chúng, chỉ cần chọn nút Widgets và bảng điều khiển sẽ trượt ra từ phía bên trái của màn hình.
Tắt nút này sẽ dọn dẹp thanh tác vụ của bạn và ngăn bạn vô tình mở nó. Tuy nhiên, làm như vậy có một chút khác biệt so với cách nó hoạt động trong phiên bản Windows trước, nhưng vẫn rất dễ thực hiện. Chúng tôi sẽ hướng dẫn bạn từng phương pháp.
Sử dụng Thanh tác vụ
Nút Widgets nằm trên thanh tác vụ, vì vậy việc xóa nó trực tiếp khỏi thanh đó là cách nhanh nhất và dễ nhất để tắt Tin tức và Sở thích. Chỉ cần nhấp chuột phải vào nút Tiện ích và chọn Bỏ ghim khỏi thanh tác vụ.
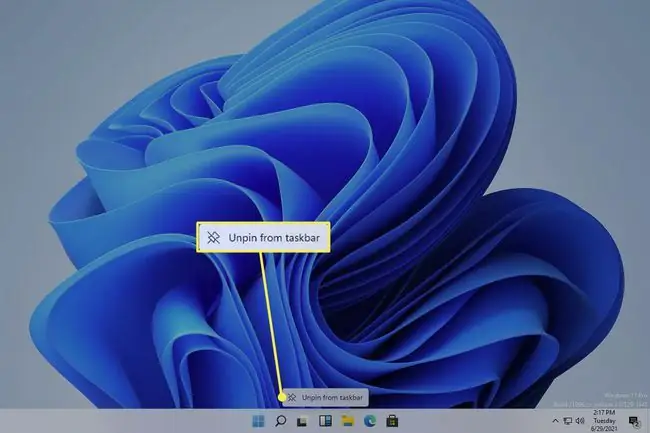
Sử dụng Cài đặt
Cài đặt Windows 11 là một cách khác để chỉnh sửa những gì hiển thị trên thanh tác vụ. Có một số bước bổ sung so với phương pháp dễ dàng hơn ở trên, nhưng vẫn rất đơn giản.
-
Mở Cài đặt bằng cách tìm kiếm nó hoặc sử dụng phím tắt WIN + I(chữ i), sau đó điều hướng đến Personalization> Thanh tác vụ.
Một cách khác để đến đó là nhấp chuột phải vào vùng trống trên thanh tác vụ và chọn Cài đặt thanh tác vụ.
- Từ phía bên phải, chọn tùy chọn Widgets để trượt nó Bậthoặc Tắt.
Sử dụng Sổ đăng ký
Nếu Windows 11 chưa được kích hoạt, thì có một số cài đặt cá nhân hóa mà bạn không được phép truy cập. Cài đặt thanh tác vụ là một trong những cài đặt đó. Nhưng bạn vẫn có thể tắt nút thanh tác vụ Tiện ích / Tin tức và Sở thích từ Windows Registry.
- Mở Registry Editor bằng cách tìm kiếm nó hoặc thực hiện lệnh regedit.
-
Sử dụng các thư mục / phím từ bảng điều khiển bên trái, điều hướng đến vị trí này:
HKEY_CURRENT_USER / Software / Microsoft / Windows / CurrentVersion / Explorer / Advanced \
-
Định vị giá trị TaskbarDatừ bảng bên phải. Nếu ở đó, hãy chuyển xuống bước 5, nếu không, hãy nhấp chuột phải vào Advancedtừ bảng điều khiển bên trái và chuyển đến New> DWORD (32-bit) Giá trị.

Image -
Khi bạn được yêu cầu đặt tên cho giá trị, hãy nhập giá trị này, sau đó nhấn phím Enter:
TaskbarDa
-
Nhấp đúp vào TaskbarDavà gán nó 0 để ẩn nút Widgets hoặc 1để hiển thị nó.

Image - Chọn OKđể áp dụng thay đổi ngay lập tức.
Tin tức và Sở thích vẫn chưa thực sự bị tắt
Thông thường một thứ gì đó có thể truy cập nhiều cách trong Windows và bảng Widgets cũng không khác. Nút trên thanh tác vụ thực sự chỉ là một phím tắt của tính năng này, vì vậy không có gì ngạc nhiên khi bạn vẫn có thể mở menu mà không cần sử dụng nút đó.
Tắt nút Widgets chỉ đơn giản là làm cho nó không thể truy cập được từ thanh tác vụ. Bạn vẫn có thể truy cập các tiện ích bằng cách vuốt vào trong từ mép trái của màn hình hoặc thông qua phím tắt:
THẮNG + W
Mặc dù thanh tác vụ không còn nút Tiện ích nữa, việc nhấn các phím đó lại với nhau sẽ vẫn kích hoạt bảng điều khiển. Nó sẽ trượt ra từ phía bên trái của màn hình, giúp bạn có thể truy cập lại thời tiết, tin bài, v.v. mà không cần sử dụng nút.
Không có cài đặt nào bạn có thể thay đổi để di chuyển bảng Tiện ích vào giữa như các nút trên thanh tác vụ. Để đặt menu Start và các biểu tượng trên thanh tác vụ ở bên trái, hãy thay đổi căn chỉnh thanh tác vụ sang bên trái.
FAQ
Tại sao thanh tác vụ của tôi chỉ ẩn khi tôi nhấn nút Windows trong Windows 11?
Trong Windows 11, bạn có thể tạo thêm chỗ trên màn hình sau khi thay đổi kích thước các biểu tượng trên thanh tác vụ bằng cách ẩn thanh tác vụ của bạn. Nhấp chuột phải vào thanh tác vụ và di chuyển nút gạt sang vị trí bật bên cạnh Tự động ẩn thanh tác vụ ở chế độ màn hìnhTuy nhiên, thanh tác vụ sẽ vẫn xuất hiện khi bạn đặt con trỏ dọc theo cạnh dưới cùng của màn hình.
Làm cách nào để ghim Internet Explorer vào thanh tác vụ trong Windows 11?
Internet Explorer bị tắt đối với Windows 11. Microsoft Edge, trình duyệt mặc định cho Windows 10, sẽ thay thế và có tùy chọn Chế độ IE. Để ghim một ứng dụng hoặc chương trình có sẵn vào thanh tác vụ trong Windows 11, hãy tìm kiếm ứng dụng hoặc chương trình đó từ hộp tìm kiếm trên thanh tác vụ và chọn Ghim vào thanh tác vụ






