Tùy thuộc vào phiên bản Windows bạn đang sử dụng, có một số cách khác nhau để tự động sửa chữa các sự cố lớn của hệ điều hành Windows mà không cần dùng đến quy trình phá hoại, chẳng hạn như Đặt lại PC của bạn hoặc Cài đặt Windows Clean.
Các phiên bản Windows mới nhất có các cách sửa chữa tự động, dễ dàng mà bạn có thể đã cố gắng khắc phục theo cách thủ công nhưng không thành công, chẳng hạn như thông báo lỗi ngẫu nhiên, tốc độ chậm tổng thể hoặc thậm chí các sự cố khiến Windows không thể khởi động.
Đó là một túi hỗn hợp với các phiên bản Windows cũ hơn, với một số sửa chữa tự động cho một số loại sự cố hoặc quy trình sửa chữa tất cả hoặc không có gì, mặc dù đôi khi có vẻ quá mức cần thiết, nhưng chắc chắn được hoan nghênh khi bạn cần.
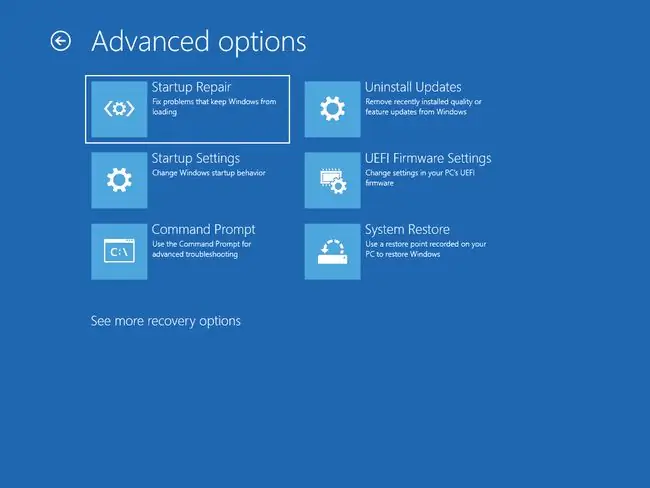
Làm cách nào để tự động sửa chữa các sự cố của Windows?
Cách tốt nhất để tự động sửa chữa Windows là khởi động từ phương tiện khôi phục hoặc phương tiện thiết lập Windows gốc và chọn tùy chọn chẩn đoán chính xác.
Các bước cụ thể liên quan đến việc thực hiện Sửa chữa Khởi động, Cài đặt Sửa chữa hoặc Làm mới PC của bạn có thể khác nhau đáng kể tùy thuộc vào hệ điều hành được sử dụng.
Xem Tôi có Phiên bản Windows nào? trước tiên, nếu bạn không chắc phiên bản Windows nào được liệt kê bên dưới đã được cài đặt trên máy tính của mình.
Tự động sửa chữa Windows 11, Windows 10 hoặc Windows 8
Windows 11, Windows 10 và Windows 8 có số lượng tùy chọn sửa chữa tự động lớn nhất, không có gì ngạc nhiên khi chúng là phiên bản mới nhất của dòng Microsoft Windows.
A Startup Repair (trước đây gọi là Automatic Repair) là cách tốt nhất của bạn nếu Windows 11, 10 hoặc 8 không khởi động chính xác. Startup Repair có sẵn từ menu Tùy chọn Khởi động Nâng cao.
Nếu Startup Repair không thực hiện được thủ thuật hoặc sự cố bạn đang cố gắng khắc phục không liên quan đến việc Windows khởi động đúng cách, thì Đặt lại PC này là lựa chọn tốt nhất tiếp theo của bạn.
Quá trình Đặt lại PC này trong Windows 11 và Windows 10, được gọi là Đặt lại PC của bạn hoặc Làm mới PC của bạn trong Windows 8, giống như một "bản sao chép" của Windows.
Bạn có tùy chọn lưu dữ liệu cá nhân của mình bằng Đặt lại PC này hoặc cũng có thể xóa nó.
Tự động sửa chữa Windows 7 hoặc Windows Vista
Windows 7 và Windows Vista có các quy trình gần như giống nhau để tự động sửa chữa các tệp quan trọng. Quá trình này được gọi là Startup Repair và hoạt động tương tự như Startup Repair trong các phiên bản Windows mới hơn ở chỗ nó chỉ khắc phục các sự cố liên quan đến việc Windows khởi động đúng cách.
Xem Cách Thực hiện Sửa chữa Khởi động trong Windows 7 hoặc Cách Thực hiện Sửa chữa Khởi động trong Windows Vista để biết các hướng dẫn cụ thể cho cả hai phiên bản Windows đó.
Không có gì giống như Đặt lại PC này (Windows 11, 10 & 8) ghi đè lên tất cả các tệp quan trọng, các quy trình có xu hướng rất hữu ích khi bạn gặp các vấn đề đặc biệt cứng đầu trong Windows nhưng không muốn mất các tệp quan trọng của bạn. dữ liệu.






