Điều cần biết
- Chọn biểu tượng Hồ sơ> Tài khoản Google> Bảo mật> Mật khẩu ứng dụng. Chọn mật khẩu ứng dụng và chọn Thu hồi.
- Đối với ứng dụng của bên thứ ba, hãy chọn Quản lý quyền truy cập của bên thứ batrong tab Bảo mật. Chọn một ứng dụng và chọn Xóa quyền truy cập.
- Trong tab Bảo mật, xem trong Kiểm tra Bảo mậtđể xem các đề xuất để bảo mật tài khoản của bạn.
Bật xác thực hai yếu tố (2FA) giữ an toàn cho tài khoản Gmail của bạn. Tuy nhiên, mã xác minh được tạo bởi quy trình 2FA không hoạt động với một số ứng dụng và thiết bị. Khi điều đó xảy ra, hãy tạo mật khẩu dành riêng cho ứng dụng cho ứng dụng hoặc thiết bị để cho phép ứng dụng hoặc thiết bị đó truy cập vào thư và thư mục thông qua IMAP (hoặc thư qua POP). Khi bạn không còn sử dụng ứng dụng hoặc thiết bị hoặc không còn tin tưởng nó để giữ mật khẩu an toàn, hãy thu hồi mật khẩu. Việc thu hồi một mật khẩu dành riêng cho ứng dụng không ảnh hưởng đến các mật khẩu khác mà bạn đã tạo cho các ứng dụng hoặc thiết bị khác nhau.
Thu hồi Mật khẩu Ứng dụng cho Gmail bằng 2FA
Để xóa mật khẩu dành riêng cho ứng dụng được tạo để truy cập tài khoản Gmail của bạn thông qua IMAP hoặc POP:
-
Đi tới hình đại diện hoặc tên của bạn và chọn Tài khoản Google.

Image -
Đi tới tab Bảo mậtvà chọn Mật khẩu ứng dụng.

Image - Khi được nhắc, hãy nhập mật khẩu Gmail của bạn.
- Trong màn hình Mật khẩu ứng dụng, chọn Mật khẩu ứng dụng và chọn Thu hồi.
-
Nếu bạn không thấy bất kỳ mật khẩu Ứng dụng nào, nghĩa là bạn hiện không sử dụng bất kỳ mật khẩu nào. Bạn có thể thêm mật khẩu Ứng dụng mới trong cùng màn hình này.

Image
Quản lý ứng dụng của bên thứ ba với quyền truy cập tài khoản
Để quản lý các ứng dụng của bên thứ ba có quyền truy cập vào Gmail của bạn (và các dịch vụ khác của Google) ngay cả khi bạn không sử dụng 2FA hoặc mật khẩu dành riêng cho ứng dụng:
- Đi tới hình đại diện hoặc tên của bạn và chọn Tài khoản Google.
-
Đi tới tab Bảo mậtvà trong phần Ứng dụng của bên thứ ba có quyền truy cập tài khoản, chọn Quản lý quyền truy cập của bên thứ ba.

Image -
Chọn một trong các ứng dụng trong danh sách các ứng dụng có quyền truy cập vào tài khoản của bạn để mở rộng và hiển thị quyền truy cập vào tài khoản của bạn.

Image - Để thu hồi quyền truy cập, hãy chọn Xóa quyền truy cập.
- Lặp lại quy trình với từng ứng dụng bạn muốn ngăn không cho truy cập vào tài khoản của mình.
Các tính năng bảo mật khác
Tab Bảo mật chứa một số cách khác để giữ an toàn cho tài khoản của bạn, chẳng hạn như Kiểm tra Bảo mật cung cấp các đề xuất được cá nhân hóa để bảo mật tài khoản của bạn cùng với các cảnh báo về mọi sự cố đang diễn ra.
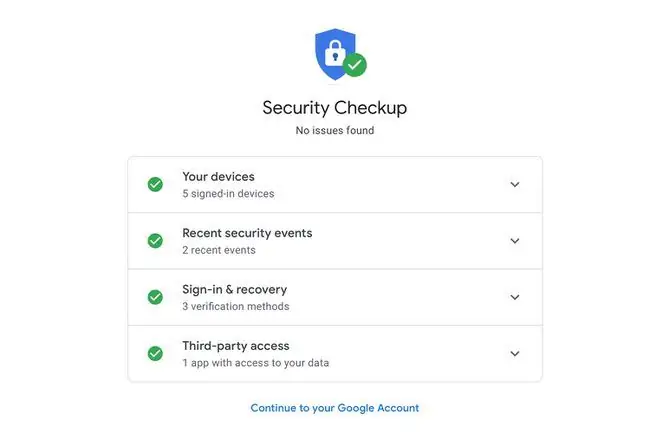
Cũng nằm trên màn hình Bảo mật là:
- Danh sách các thiết bị hiện đã đăng nhập hoặc đã hoạt động trong tài khoản của bạn trong 28 ngày trước.
- Quy trình quản lý điện thoại bị mất hoặc bị đánh cắp.
- Danh sách các trang web và ứng dụng bạn đăng nhập bằng tài khoản Google của mình.
- Các sự kiện bảo mật gần đây liên quan đến tài khoản của bạn.
- Số điện thoại khôi phục và email khôi phục của bạn.
- Mật khẩu của bạn.
- Mọi tài khoản được liên kết.






