Điều cần biết
- Mở ứng dụng Mailtrên máy Mac và chọn một tin nhắn hoặc các tin nhắn.
- Chọn biểu tượng Flagtrong thanh công cụ Thư ở đầu màn hình. Chọn một trong bảy màu cho email.
- Cờ xuất hiện trong tiêu đề của email và trên hộp thư khớp với màu đó trong Được gắn cờtrong bảng điều khiển bên trái.
Bài viết này giải thích cách chọn màu cờ và áp dụng màu đó cho thư email trong ứng dụng Thư trên máy Mac. Nó cũng bao gồm thông tin về cách đổi tên các lá cờ. Thông tin trong bài viết này liên quan đến Apple Mail trên máy Mac chạy OS X El Capitan (10.11) trở lên và tất cả các phiên bản macOS.
Cách Sử dụng Cờ Email
Một cách để sắp xếp thư của bạn là sử dụng cờ của Thư. Khi bạn đánh dấu tin nhắn về các chủ đề nhất định bằng một lá cờ màu, bạn sẽ dễ dàng theo dõi chúng. Apple Mail có bảy màu cờ email: đỏ, cam, vàng, lục, lam, tím và xám. Bạn có thể muốn gắn cờ các email khẩn cấp với cờ đỏ, tin nhắn gia đình có cờ xanh lam hoặc tin nhắn công việc có cờ xanh lục.
Sau khi bạn gắn cờ một thư, Apple Mail sẽ thêm cờ vào tiêu đề thư và nó xuất hiện trong hộp thư có màu phù hợp bên dưới Được gắn cờtrong thanh bên. Đây là cách gắn cờ một tin nhắn.
- Mở ứng dụng Thư trên máy Mac của bạn.
- Chọn một hoặc nhiều tin nhắn.
-
Chọn nút Flagtrong thanh công cụ Thư và chọn màu cờ.

Image Ngoài ra, nhấp chuột phải vào tin nhắn và chọn màu cờ.
-
Cờ và màu đã chọn giờ sẽ xuất hiện trong tiêu đề của thư đã chọn.
Bạn phải sử dụng nhiều cờ để hiển thị các cờ trong hộp thư.
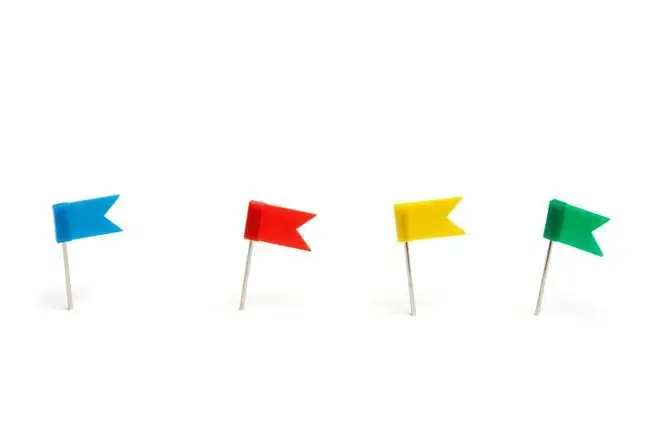
Đổi tên Cờ tin nhắn
Bạn có thể thấy hữu ích hơn khi đặt tên cho các lá cờ của mình thay vì sử dụng màu mặc định. Ví dụ: đổi tên màu Đỏ thành Khẩn cấphoặc đổi tên màu xanh lam thành Cá nhânBạn thậm chí có thể đổi tên một màu thành Xongđể cho biết rằng bạn đã quan tâm đến một email. Đây là cách gán tên cho một lá cờ màu:
- Mở ứng dụng Thư.
-
Đi tới hộp thư Được gắn cờtrong thanh bên Thư.

Image -
Chọn hình tam giác bên cạnh hộp thư Được gắn cờ. Bạn sẽ thấy các hộp thư phụ được gắn nhãn cờ màu mà bạn đang sử dụng.

Image -
Chọn tên cờ, chọn lại, sau đó nhập tên mới. Ví dụ: bạn có thể đặt tên cho lá cờ đỏ Khẩn cấp.
Hoặc, nhấp chuột phải vào tên và chọn Đổi tên, sau đó nhập tên mới của bạn.
-
Bấm Quay lại. Bạn đã đổi tên hộp thư phụ được gắn cờ của mình. Lặp lại thao tác này để thay đổi tên của bất kỳ hộp thư con nào khác.

Image






