Điều cần biết
- Bật PC của bạn và nhấn F8trước khi bạn nhìn thấy màn hình giật gân của Windows. Chọn Chế độ An toàn Với Dấu nhắc Lệnh.
- Chọn hệ điều hành bạn muốn khởi động. Hầu hết mọi người chỉ có một cài đặt, vì vậy đó là một lựa chọn dễ dàng.
- Đăng nhập với tư cách quản trị viên hoặc đăng nhập vào tài khoản có đặc quyền của quản trị viên.
Khởi động máy tính của bạn ở chế độ An toàn Windows XP với Command Prompt có thể giúp bạn thực hiện chẩn đoán nâng cao và giải quyết nhiều vấn đề nghiêm trọng, đặc biệt là khi không thể khởi động bình thường hoặc trong các tùy chọn Chế độ An toàn khác. Đây là cách thực hiện.
Nhấn F8 Trước màn hình Splash của Windows XP
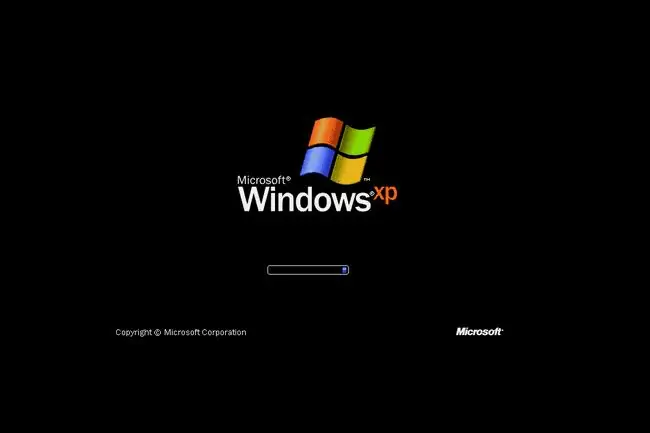
Để bắt đầu vào Chế độ An toàn của Windows XP với Command Prompt, hãy bật hoặc khởi động lại PC của bạn.
Ngay trước khimàn hình Windows XP hiển thị ở trên xuất hiện, nhấn F8để vào Menu Tùy chọn Nâng cao của Windows.
Chọn Chế độ An toàn của Windows XP với Command Prompt
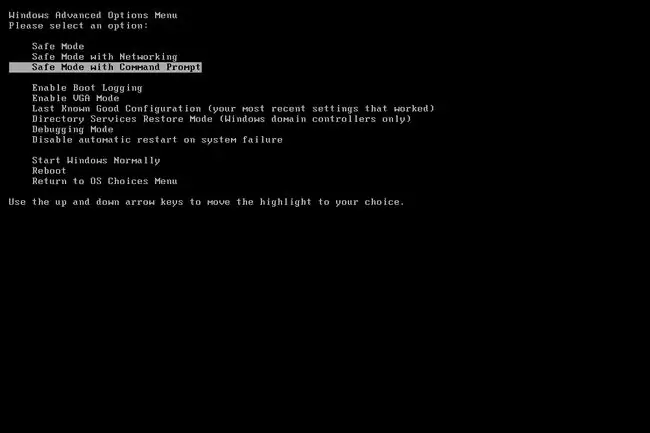
Bây giờ bạn sẽ thấy màn hình Menu Tùy chọn Nâng cao của Windows. Nếu không, có thể bạn đã bỏ lỡ cơ hội bấm phím F8từ Bước 1 và Windows XP có thể đang tiếp tục khởi động bình thường nếu có thể. Nếu đúng như vậy, chỉ cần khởi động lại máy tính của bạn và thử nhấn lại F8.
Ở đây, bạn sẽ được giới thiệu với ba biến thể của Chế độ An toàn Windows XP mà bạn có thể nhập:
- Chế độ An toàn: Đây là tùy chọn mặc định và thường là lựa chọn tốt nhất. Chế độ này sẽ chỉ tải các quy trình tối thiểu tuyệt đối cần thiết để khởi động Windows XP.
- Chế độ An toàn với Mạng: Tùy chọn này tải các quy trình tương tự như Chế độ An toàn nhưng cũng bao gồm các quy trình cho phép các chức năng mạng trong Windows XP hoạt động. Điều này rất hữu ích nếu bạn có thể cần truy cập Internet hoặc mạng cục bộ của mình trong khi khắc phục sự cố ở Chế độ An toàn.
- Chế độ An toàn với Dấu nhắc Lệnh: Hương vị của Chế độ An toàn này cũng tải một bộ quy trình tối thiểu nhưng sẽ cho phép truy cập vào Dấu nhắc Lệnh. Đây là một tùy chọn có giá trị nếu cần khắc phục sự cố nâng cao hơn.
Sử dụng các phím mũi tên trên bàn phím của bạn, đánh dấu tùy chọn Safe Mode with Command Promptvà nhấn Enter.
Chọn Hệ điều hành để Bắt đầu
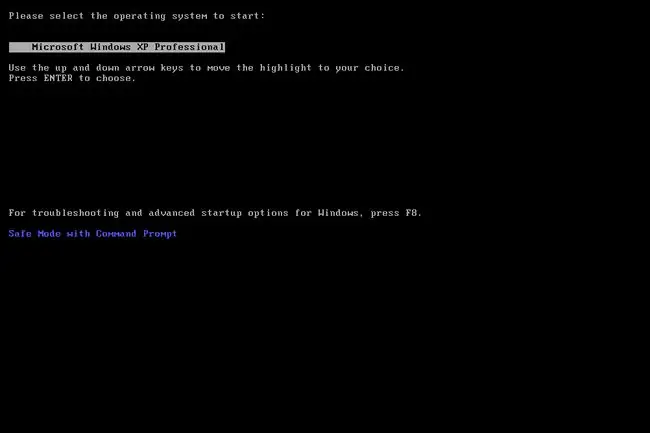
Trước khi vào Chế độ An toàn của Windows XP với Dấu nhắc Lệnh, Windows cần biết bạn muốn bắt đầu cài đặt hệ điều hành nào. Hầu hết người dùng chỉ có một bản cài đặt Windows XP duy nhất nên sự lựa chọn thường rõ ràng.
Sử dụng các phím mũi tên, chọn hệ điều hành chính xác và nhấn Enter.
Đừng lo lắng nếu bạn không thấy menu này. Chỉ cần chuyển sang bước tiếp theo.
Chọn Tài khoản Quản trị viên
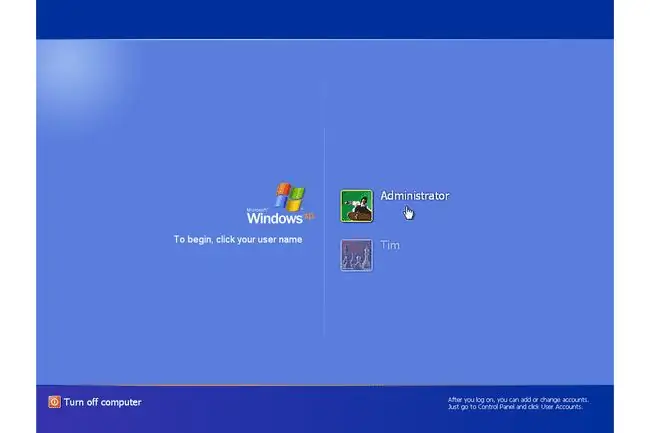
Để vào Chế độ An toàn của Windows XP với Command Prompt, bạn phải đăng nhập bằng tài khoản quản trị viên hoặc tài khoản có quyền quản trị viên.
Trên PC hiển thị trong ảnh chụp màn hình ở trên, cả tài khoản cá nhân của tôi, Tim và tài khoản quản trị viên tích hợp sẵn, Administrator, đều có đặc quyền của quản trị viên, vì vậy có thể sử dụng một trong hai để vào Chế độ An toàn với Command Prompt. Nếu bạn không chắc liệu có tài khoản cá nhân nào của mình có đặc quyền của quản trị viên hay không, hãy chọn tài khoản Administratorbằng cách chọn nó.
Thực hiện các Thay đổi Cần thiết trong Chế độ An toàn của Windows XP với Command Prompt
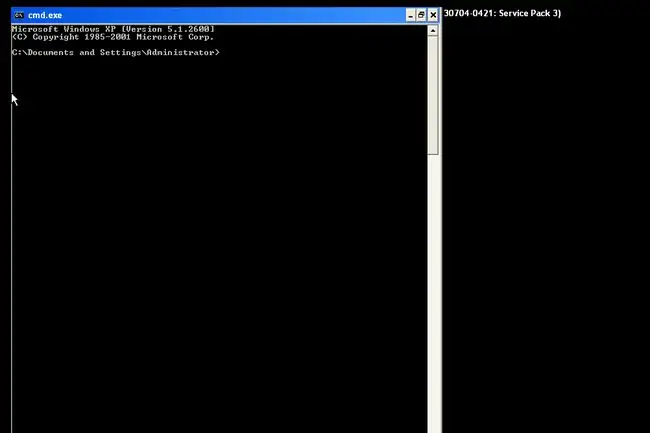
Vào Chế độ An toàn của Windows XP bằng Command Prompt bây giờ sẽ hoàn tất.
Thực hiện bất kỳ thay đổi nào bạn cần thực hiện bằng cách nhập lệnh vào Command Prompt, sau đó khởi động lại máy tính. Giả sử không có vấn đề nào còn lại ngăn cản nó, máy tính sẽ khởi động vào Windows XP bình thường sau khi khởi động lại.
Bạn có thể "chuyển đổi" Chế độ An toàn thành một Chế độ an toàn với menu Bắt đầu và màn hình bằng cách nhập lệnh start explorer.exe. Điều này có thể không hiệu quả vì rất có thể bạn đang sử dụng dạng Chế độ An toàn này vì Chế độ An toàn thông thường sẽ không khởi động, nhưng rất đáng để thử.
Bạn không thể nhìn thấy nó trong ảnh chụp màn hình này, nhưng rất dễ dàng xác định xem PC Windows XP có đang ở Chế độ An toàn hay không vì dòng chữ "Chế độ An toàn" sẽ luôn xuất hiện ở các góc của màn hình.






