Các tiện ích trên màn hình chính đã được giới thiệu với iOS 14 và kể từ đó đã phát triển để bao gồm một số lượng đáng kể các tùy chọn. Với iOS 15, Apple đã giới thiệu nhiều widget hơn nữa cho các ứng dụng phổ biến của iPhone. Ở đây, chúng tôi liệt kê các tiện ích iOS 15 tốt nhất và những tiện ích khác nổi bật nhất.
Tốt nhất để Giao tiếp: Danh bạ
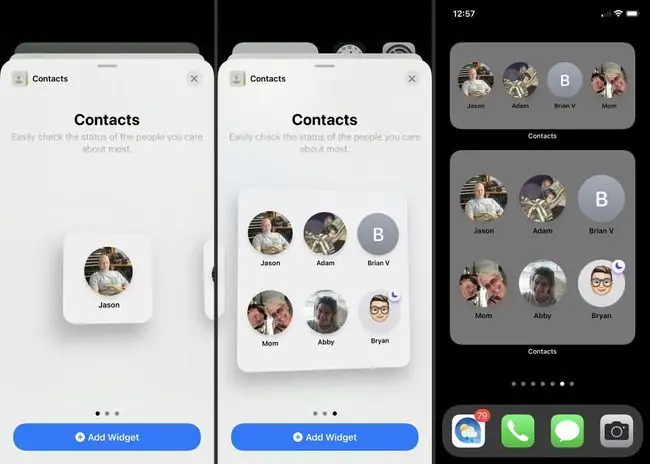
Nhắn tin, cuộc gọi, email hoặc FaceTime các số liên lạc yêu thích của bạn chỉ bằng một lần nhấn. Tiện ích Danh bạ cho phép bạn giao tiếp với những người bạn làm thường xuyên nhất. Khi nhấn vào một liên hệ, bạn sẽ thấy thẻ Danh bạ của họ với tất cả các tùy chọn bạn cần để đăng ký với họ.
Tiện ích Danh bạ có ba kích thước để bạn có thể hiển thị một, bốn hoặc sáu liên hệ trên một. Bạn cũng có thể chọn các liên hệ sẽ hiển thị và theo thứ tự.
Tốt nhất để Định vị Người hoặc Mục: Tìmcủa tôi
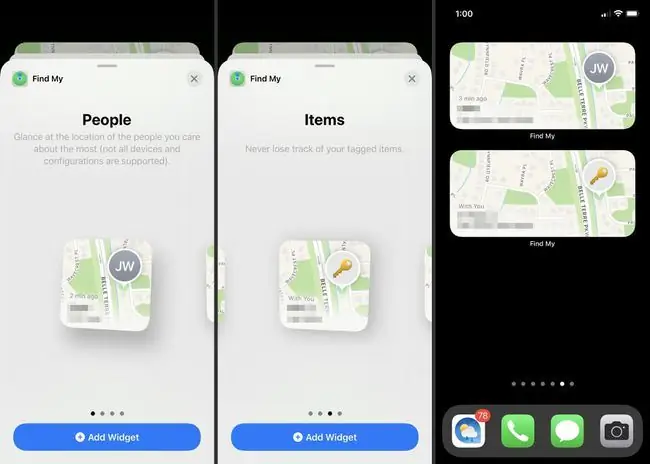
Ứng dụng Tìm của tôi đã phát triển từ việc tìm iPhone của bạn đến định vị bạn bè và các thiết bị khác của bạn. Chọn tiện ích Mọi người để xem bạn bè hoặc gia đình được kết nối của bạn đang ở đâu. Hoặc chọn tiện ích Mặt hàng để tìm các mặt hàng có Thẻ AirTags.
Tiện ích con Tìm của tôi có hai kích thước cho mỗi tùy chọn. Vì vậy, bạn có thể thêm tiện ích con vừa hoặc nhỏ để tìm người hoặc cùng kích thước cho các mặt hàng của mình.
Tốt nhất cho Game thủ: Game Center
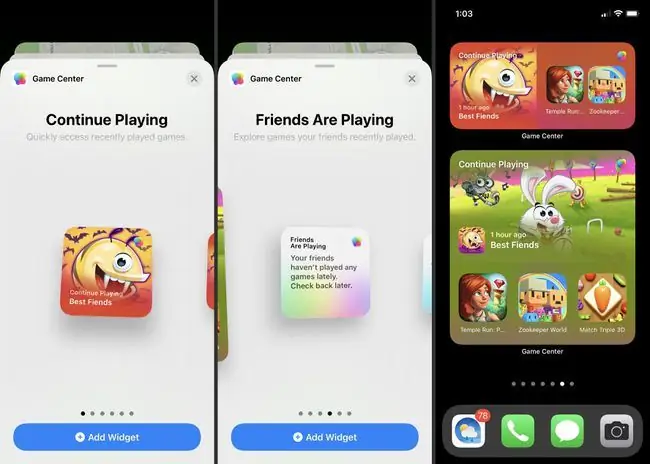
Nếu bạn là một game thủ, thì tiện ích con Game Center là lý tưởng. Tiếp tục và chơi tại nơi bạn đã dừng lại hoặc kiểm tra những gì bạn bè của bạn hiện đang chơi.
Tiện ích Game Center có ba kích cỡ cho mỗi tùy chọn. Sử dụng tiện ích Tiếp tục chơi để hiển thị một, ba hoặc bốn trò chơi đã chơi gần đây. Hoặc chọn tiện ích Bạn bè đang chơi để xem một hoặc một vài người bạn đang ghi điểm.
Tốt nhất để Kiểm tra Email: Thư
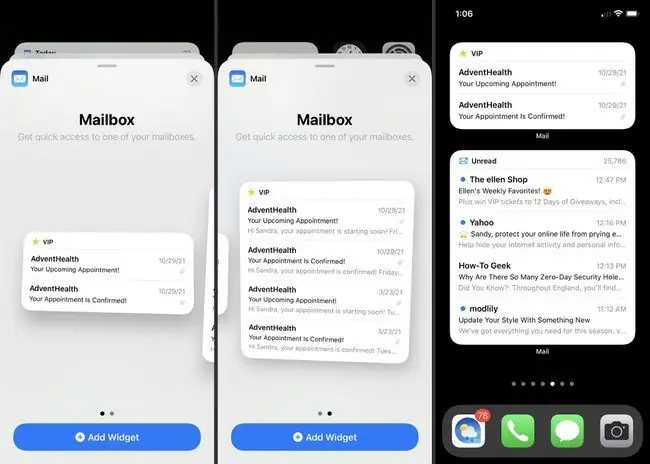
Một trong những bổ sung thuận tiện nhất cho bộ sưu tập tiện ích trong iOS 15 là ứng dụng Thư. Tải tiện ích Thư để có cách đơn giản nhất để xem các email đến mà không cần mở hộp thư đến của bạn. Nếu bạn muốn mở hoặc trả lời email, hãy chọn email đó trong tiện ích con và bạn sẽ chuyển thẳng đến thư trong ứng dụng Thư.
Tiện ích Thư có hai kích cỡ, vừa và lớn, và bạn có thể chọn hộp thư đến để hiển thị trên tiện ích. Vì vậy, bạn có thể xem email từ bất kỳ tài khoản hoặc hộp thư nào bạn thích.
Tốt nhất để xem Kỷ niệm: Hình ảnh
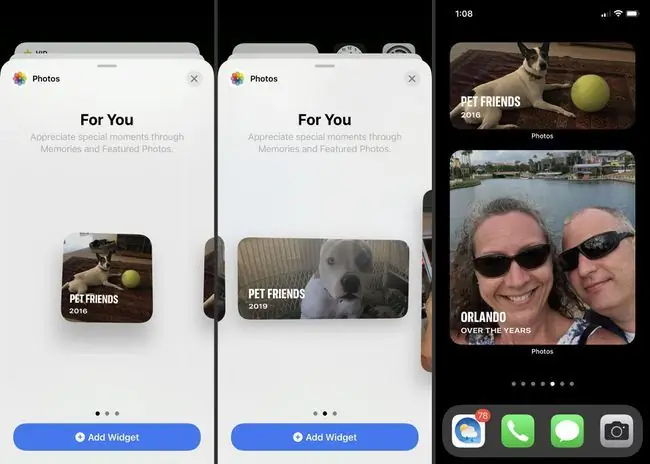
Có được những khoảnh khắc kỳ diệu đó ngay trên Màn hình chính với tiện ích cho Ảnh của bạn. Bạn sẽ thấy ảnh từ Kỷ niệm của mình và ảnh nổi bật do ứng dụng Ảnh chọn.
Ứng dụng Ảnh có ba kích cỡ và là một cách tuyệt vời để xem kỷ niệm yêu thích chỉ bằng một cái nhìn lướt qua màn hình của bạn.
Tốt nhất cho Lịch trình của Bạn: Lịch
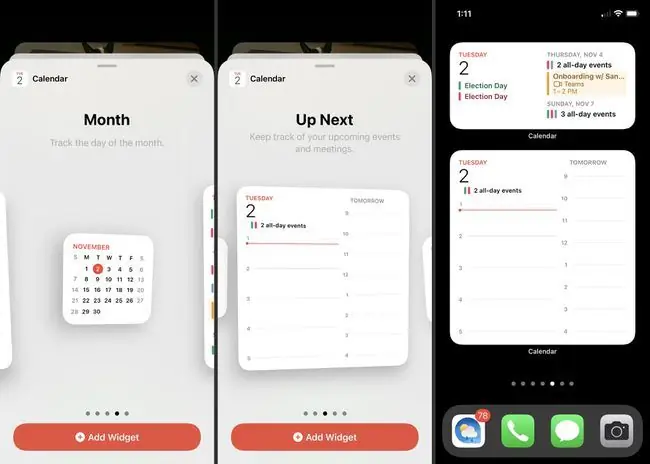
Bạn sẽ không bao giờ phải lo lắng về những gì trong lịch trình của mình mỗi ngày với tiện ích Lịch. Bạn có thể xem các sự kiện sắp tới của mình, những gì đang diễn ra trong tháng hiện tại hoặc danh sách các sự kiện nhỏ gọn.
Tiện ích Lịch có ba kích thước cho Tiếp theo và một kích thước cho chế độ xem Tháng và Danh sách. Sử dụng một hoặc sử dụng tất cả chúng để luôn cập nhật lịch trình của bạn.
Tốt nhất để Theo dõi Hoạt động Thể chất: Thể dục
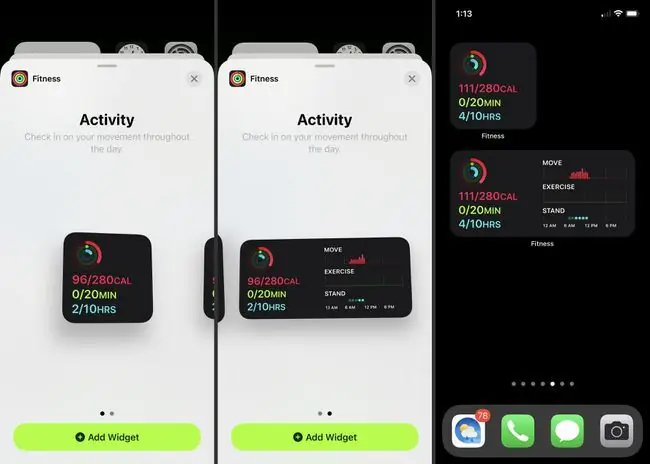
Bạn có thích theo dõi các vòng hoạt động của mình không? Với tiện ích Thể dục, bạn có thể xem vòng nào đã đầy và vòng nào bạn vẫn cần tập luyện. Bạn cũng có thể xem số lượng calo đã đốt cháy, số phút bạn đã đi bộ và số giờ bạn đã đứng liên quan đến mục tiêu của mình.
Tiện ích Thể dục có hai kích cỡ, mỗi kích thước hiển thị chuyển động của bạn trong suốt cả ngày hiện tại.
Tốt nhất để xem Hoạt động trên màn hình: Thời gian sử dụng màn hình
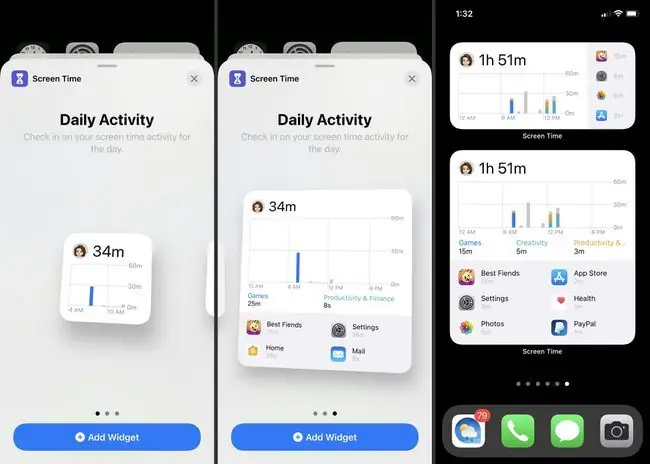
Nếu hoạt động bạn muốn cập nhật là thời gian của bạn trên màn hình, thì hãy xem tiện ích Thời gian sử dụng. Bạn có thể xem hoạt động của mình hoặc của một thành viên gia đình mà bạn theo dõi. Tùy thuộc vào kích thước bạn chọn, bạn có thể xem tổng thời gian sử dụng thiết bị, bảng phân tích theo giờ và các ứng dụng được sử dụng nhiều nhất của bạn.
Tiện ích Thời gian sử dụng có ba kích cỡ và hiển thị cho bạn hoạt động hàng ngày.
Bài hát hay nhất để chơi: Âm nhạc
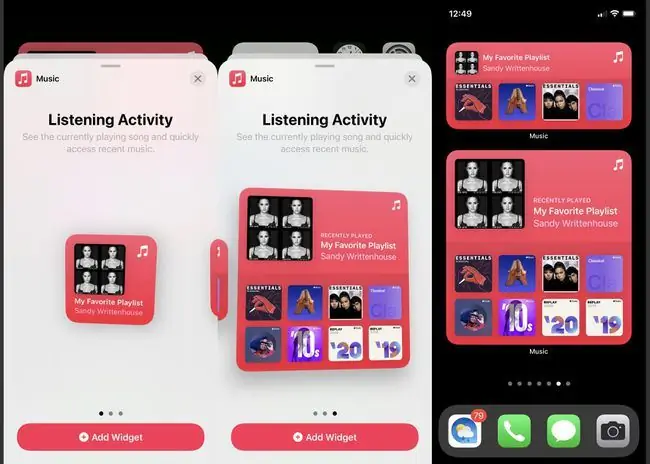
Nếu iPhone là nguồn phát nhạc của bạn, thì tiện ích Âm nhạc là dành cho bạn. Bạn có thể xem bài hát hiện đang phát và truy cập các giai điệu gần đây bằng một lần nhấn.
Tiện ích Âm nhạc có ba kích cỡ và cho phép bạn mở ứng dụng Nhạc từ Màn hình chính.
Tốt nhất cho Việc cần làm: Lời nhắc
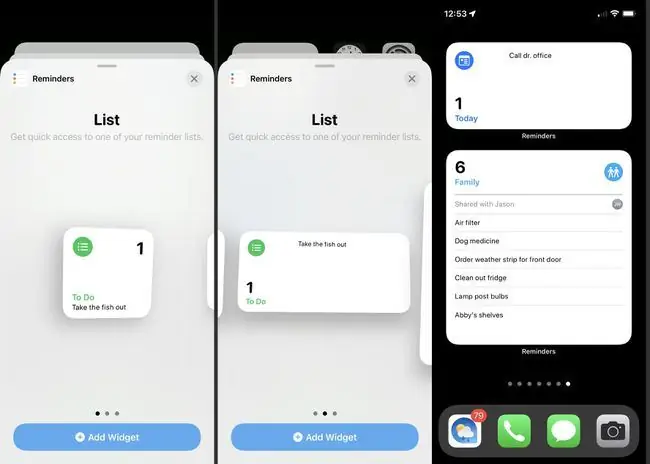
Không có cách nào tốt hơn để cập nhật những việc cần làm của bạn hơn là sử dụng tiện ích Lời nhắc. Bạn có thể chọn danh sách bạn muốn xem và xem một danh sách nhỏ gọn đẹp mắt về những lời nhắc đó.
Tiện ích Lời nhắc có ba kích cỡ. Nếu bạn muốn xem nhiều danh sách trên Màn hình chính, bạn có thể thêm nhiều tiện ích và chọn một danh sách khác nhau cho từng tiện ích.
Tốt nhất cho Điều kiện và Dự báo: Thời tiết
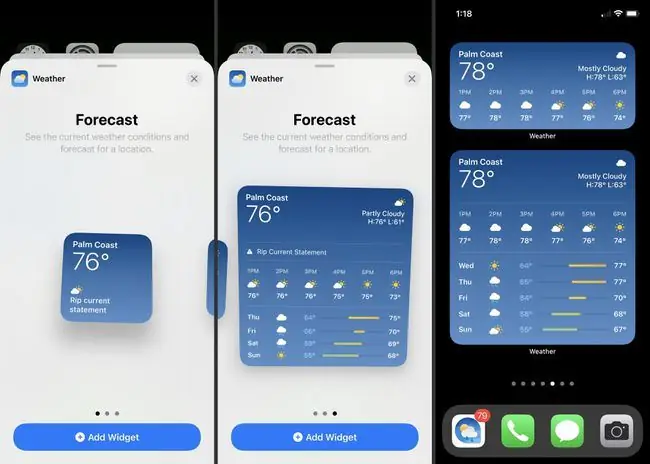
Mưa, tuyết, mưa tuyết, hay nắng nóng? Kiểm tra dự báo hàng ngày của bạn với tiện ích Thời tiết. Chỉ cần nhìn lướt qua màn hình, bạn sẽ biết mình cần ô hay áo khoác khi ra khỏi cửa.
Tiện ích Thời tiết có ba kích cỡ. Với tiện ích nhỏ, bạn có thể xem nhiệt độ. Bạn có thể biết thêm thông tin chi tiết như dự báo hàng giờ với các tiện ích con vừa hoặc lớn.
Tốt nhất cho Nhiều Công cụ trong Một: Ngăn xếp Thông minh
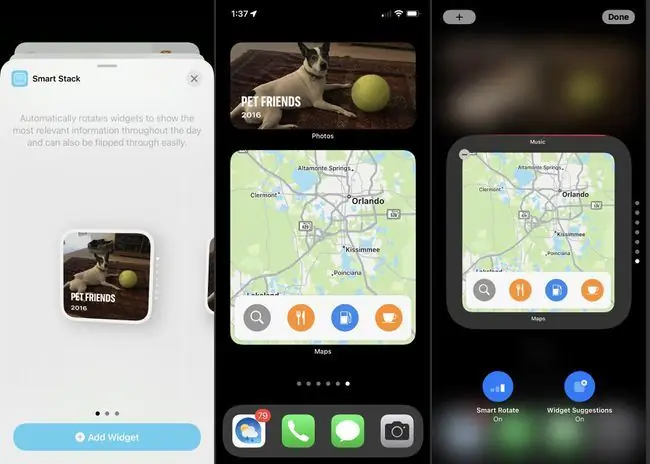
Một trong những vật dụng tiện dụng nhất là Smart Stack. Với nó, bạn nhận được nhiều vật dụng trong một. Dựa trên mức sử dụng của mình, bạn sẽ thấy Smart Stack xoay suốt cả ngày, hiển thị các tiện ích được đề xuất. Ví dụ: bạn có thể thấy Thư vào buổi sáng, Nhạc vào buổi chiều và Thời gian sử dụng thiết bị vào buổi tối.
Ngoài việc tự động xoay, bạn có thể vuốt theo cách thủ công qua các tiện ích khác nhau trong Smart Stack. Nó cho phép bạn xem một widget cụ thể bất cứ khi nào bạn muốn. Ngoài ra, Smart Stack có thể bao gồm các tiện ích từ các ứng dụng bên thứ ba của bạn ngoài Apple.
Tiện ích Ngăn xếp Thông minh có ba kích thước và có thể được tùy chỉnh sau khi bạn thêm nó vào màn hình của mình.
Nếu bạn cũng là chủ sở hữu iPad, hãy nhớ xem các tiện ích trên iPadOS.
FAQ
Làm cách nào để thêm tiện ích con trong iOS 14?
Nhấn ngón tay vào màn hình chính và giữ để thêm tiện ích. Khi các biểu tượng lắc lư, nhấp vào dấu cộng ở phía trên bên trái. Bạn sẽ có thể thêm các widget từ màn hình tiếp theo. Bạn có thể thêm tiện ích cho cả ứng dụng của Apple và bên thứ ba.
Làm cách nào để tạo tiện ích con trong iOS 14?
Để tạo một widget trên iPhone, bạn sẽ cần một ứng dụng của bên thứ ba từ App Store, chẳng hạn như Widgetsmith. Tải xuống ứng dụng và nhấn Thêm (Kích thước) Widget để tạo một widget với kích thước mong muốn của bạn. Nhấn vào tiện ích mới của bạn và nhấn vào hộp Tiện ích mặc địnhđể chỉnh sửa. Sau khi lưu tiện ích, bạn có thể thêm tiện ích vào màn hình của mình như bình thường.
Làm cách nào để chỉnh sửa tiện ích con?
Để chỉnh sửa tiện ích, hãy chạm và giữ tiện ích đó để mở menu Tác vụ nhanh. Nhấn vào Chỉnh sửa tiện ích con, thực hiện các thay đổi của bạn rồi chạm vào bên ngoài tiện ích để thoát khỏi màn hình chỉnh sửa.






