Điều cần biết
- iPhone không cho phép người dùng sao chép dữ liệu sang thẻ SIM mới, nhưng bạn có thể nhập dữ liệu từ thẻ SIM cũ.
- Có thể dễ dàng hơn đồng bộ hóa hoặc nhập dữ liệu điện thoại và danh bạ từ đám mây, máy tính hoặc phần mềm.
- Để nhập danh bạ từ SIM cũ, hãy lắp SIM. Đi tới Cài đặt> Danh bạ> Nhập Danh bạ SIM, sau đó thay SIM cũ bằng SIM iPhone.
iPhone không cho phép bạn sao chép danh bạ từ danh bạ điện thoại sang thẻ SIM iPhone. Nhưng điều đó không có nghĩa là bạn không thể sao lưu danh bạ của mình. Bạn chỉ cần đi về nó theo một cách khác. Đây là những gì bạn cần biết.
Tại sao bạn không thể sao lưu danh bạ vào thẻ SIM trên iPhone
iPhone không lưu trữ dữ liệu như danh bạ trên thẻ SIM vì nó không cần thiết và vì nó không phù hợp với triết lý của Apple về cách người dùng nên sử dụng dữ liệu của họ.
Điện thoại di động cũ hơn đã lưu dữ liệu vào SIM vì không có phương tiện tiêu chuẩn, đơn giản để sao lưu dữ liệu hoặc chuyển nó sang điện thoại mới. Cuối cùng thì cũng có thẻ SD, nhưng không phải điện thoại nào cũng có.
Ngược lại, có hai tùy chọn sao lưu cho iPhone: nó tạo bản sao lưu mỗi khi bạn đồng bộ iPhone với máy tính và bạn có thể sao lưu dữ liệu iPhone lên iCloud.
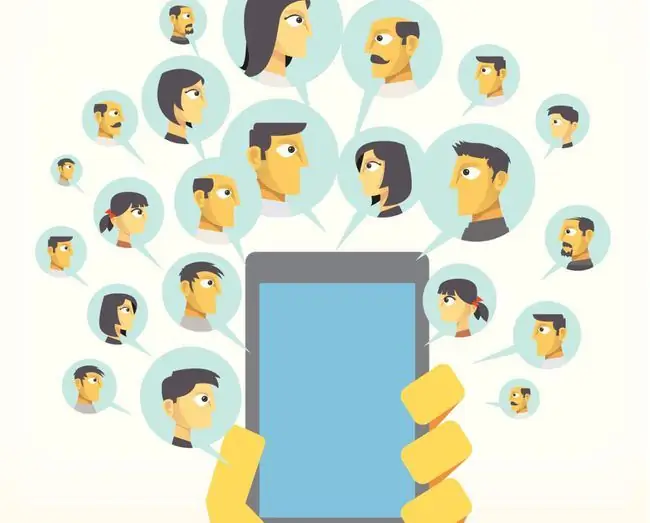
Ngoài ra, Apple không thực sự muốn người dùng lưu trữ dữ liệu của họ trên bộ nhớ di động có thể dễ bị mất hoặc bị hỏng. Lưu ý rằng các sản phẩm của Apple không có ổ đĩa CD / DVD và các thiết bị iOS không có thẻ SD. Thay vào đó, Apple muốn người dùng lưu trữ dữ liệu của họ trực tiếp trên thiết bị, trong các bản sao lưu trên máy tính của họ hoặc trong iCloud. Đối với Apple, đây là những tùy chọn linh hoạt và mạnh mẽ hơn để truyền dữ liệu sang điện thoại mới.
Cách Một để Sao chép Danh bạ vào SIM iPhone
Nếu bạn thực sự cam kết sao chép danh bạ vào SIM của mình, có một cách để biến điều này thành hiện thực: bẻ khóa iPhone của bạn.
Jailbreak có thể cung cấp cho bạn tất cả các loại tùy chọn mà Apple không đưa vào theo mặc định. Hãy nhớ rằng bẻ khóa có thể là một công việc khó khăn và không được khuyến khích cho những người dùng không có nhiều kỹ năng kỹ thuật. Bạn có thể làm hỏng điện thoại của mình hoặc làm mất bảo hành iPhone khi bạn bẻ khóa nó.
Và, ngay cả khi bạn làm điều này, tại sao phải sao lưu chỉ dữ liệu sổ địa chỉ? Bạn không muốn sao lưu và chuyển tất cả dữ liệu của mình từ điện thoại này sang điện thoại khác? Máy tính của bạn và iCloud chắc chắn tốt hơn cho điều đó.
Cách chuyển danh bạ mà không cần thẻ SIM trên iPhone
Quên thẻ SIM. Chuyển dữ liệu của bạn từ iPhone sang thiết bị mới bằng một trong các phương pháp sau:
- Sử dụng Máy tính của bạn:Nếu bạn đang thay thế iPhone hiện tại của mình bằng một chiếc iPhone mới, việc chuyển dữ liệu của bạn là một phần của quá trình thiết lập. Tất cả những gì bạn cần làm là kết nối điện thoại mới với máy tính mà bạn đã đồng bộ hóa điện thoại cũ và sau đó khôi phục dữ liệu sao lưu đó vào điện thoại mới.
- Sử dụng iCloud:iCloud hoạt động rất giống với máy tính của bạn khi bạn thiết lập một thiết bị mới. Ngoài ra, nếu bạn đồng bộ hóa dữ liệu của mình với iCloud trên một thiết bị, thì bất kỳ thiết bị tương thích nào khác cũng đồng bộ hóa với iCloud sẽ tự động lấy thông tin đó.
- Sử dụng các Dịch vụ Khác:Nếu dữ liệu bạn quan tâm nhất khi chuyển là sổ địa chỉ của bạn và bạn không bị khóa trong hệ sinh thái của Apple, công cụ bạn sử dụng có thể hỗ trợ một cách thuận tiện cách chuyển danh bạ của bạn. Bạn có thể đồng bộ danh bạ iPhone với sổ địa chỉ Google và Yahoo hoặc nếu bạn sử dụng sản phẩm dựa trên Microsoft Exchange, danh bạ của bạn sẽ tự động nhập khi bạn kết nối tài khoản Exchange của mình.
Hoạt động: Nhập Danh bạ từ Thẻ SIM
Có một tình huống mà thẻ SIM iPhone không phải là vô dụng: nhập danh bạ. Mặc dù bạn không thể lưu dữ liệu trên SIM iPhone của mình, nhưng nếu bạn đã có SIM có sổ địa chỉ đóng gói từ một điện thoại khác, bạn có thể nhập dữ liệu đó vào iPhone mới của mình. Đây là cách thực hiện:
- Tháo SIM hiện tại của iPhone và thay thế bằng SIM có dữ liệu bạn muốn nhập (đảm bảo iPhone tương thích với SIM cũ của bạn).
- Nhấn Cài đặt.
- Nhấn Danh bạ(trong iOS 10 trở về trước, nhấn Thư, Danh bạ, Lịch).
-
Nhấn Nhập Danh bạ SIM.

Image - Sau khi quá trình đó hoàn tất, hãy tháo SIM cũ và thay thế nó bằng SIM iPhone của bạn.
Kiểm tra kỹ tất cả các số liên lạc đã nhập của bạn trước khi bạn tháo SIM.






