Sử dụng AirPods cực kỳ đơn giản: Lấy chúng ra khỏi hộp, đeo vào tai và bạn đã sẵn sàng. Và chắc chắn, mọi người đều biết những cách cơ bản để sử dụng chúng, như nhấn đúp để phát / tạm dừng âm thanh hoặc sạc AirPods bằng cách đặt chúng vào hộp đựng. Nhưng có một loạt các tính năng tuyệt vời, chưa nổi tiếng của AirPods giúp chúng trở nên hữu ích và thú vị hơn. Nếu bạn muốn tận dụng tối đa AirPods của mình, bạn cần biết 13 mẹo và thủ thuật này.
Thông tin và hướng dẫn trong bài viết này áp dụng cho AirPods gốc (với hộp sạc có cổng Lightning), AirPods thế hệ thứ 2 (với hộp sạc không dây) và AirPods Pro.
Nút trên hộp đựng AirPod không bật / tắt

Không có gì ngạc nhiên nếu bạn nghĩ rằng nút trên hộp đựng AirPods là để bật và tắt tai nghe. Nút đó sẽ làm gì khác? Chà, nó thực sự không phải để bật và tắt AirPods hoặc vỏ của chúng. Thay vào đó, bạn sử dụng nút đó để thiết lập AirPods hoặc đặt lại chúng như một phần của việc khắc phục sự cố hoặc sẵn sàng bán AirPods của bạn.
Tìm hiểu thêm về chức năng của nút và cách sử dụng nó, trong Cách Đặt lại AirPods.
Ghép nối AirPods với các thiết bị khác ngoài iPhone
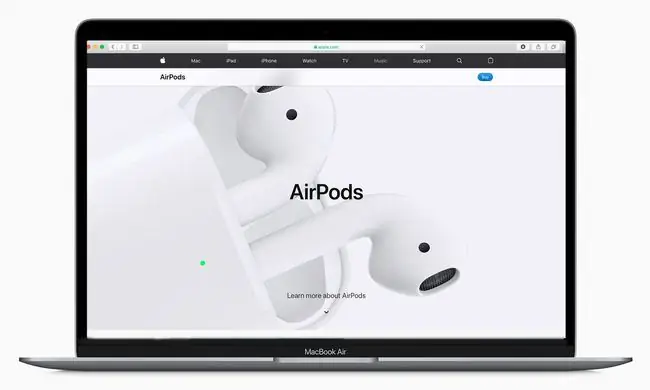
Bạn có thể nghĩ AirPods như một thứ bạn chỉ sử dụng với iPhone hoặc có thể là iPad, nhưng thực tế bạn có thể sử dụng chúng với mọi loại thiết bị. Chắc chắn, chúng hoạt động với Mac, Apple TV và Apple Watch. Nhưng chúng cũng có thể được kết nối với điện thoại Android, hệ thống trò chơi, máy tính Windows và hầu như bất kỳ thiết bị nào khác hỗ trợ Bluetooth. Trên các thiết bị không phải của Apple, chúng hoạt động giống như tai nghe không dây và không có tất cả các tính năng thú vị nhất, nhưng chúng vẫn hoạt động - và hãy xem! - tuyệt vời.
AirPods + Apple Watch=On the Go Audio
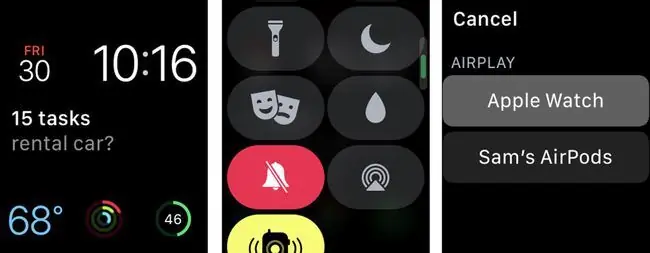
Định chạy bộ, đi bộ đường dài, đạp xe hay đến phòng tập thể dục? Bạn có thể bỏ lại iPhone của mình và chỉ cần mang theo Apple Watch và AirPods để giảm thiểu trọng lượng trong khi vẫn thưởng thức âm thanh. Để thực hiện việc này, chỉ cần làm theo các bước đơn giản sau:
- Trên Apple Watch của bạn, mở Trung tâm điều khiển (vuốt lên từ dưới cùng khi nhìn vào mặt đồng hồ).
- Nhấn vào biểu tượng AirPlay(ba vòng với hình tam giác ở dưới cùng).
- Chọn AirPods của bạn.
Tìm hiểu về cách tải nhạc vào Apple Watch của bạn để sử dụng thực sự không dây trong Cách phát nhạc trên Apple Watch của bạn.
Tìm AirPods bị mất của bạn
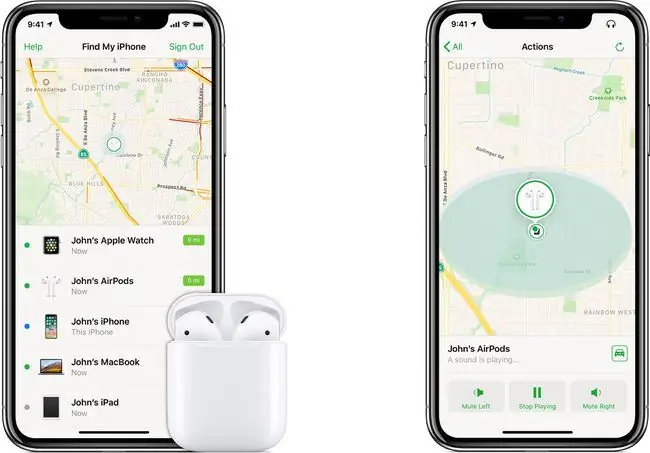
Với AirPods quá nhỏ, việc mất chúng là một rủi ro thường xuyên. May mắn thay, Apple đã bổ sung hỗ trợ tìm kiếm AirPods bị mất hoặc bị đánh cắp vào công cụ Find My iPhone được sử dụng rộng rãi (và rất hiệu quả). Tìm hiểu cách sử dụng công cụ để tìm tai nghe bị mất của bạn trong Cách tìm Apple AirPods bị mất.
Nhận Sạc Không dây với Giá rẻ

AirPods thế hệ thứ 2 cung cấp tất cả các loại tính năng mới, thú vị và một trong những điều thú vị nhất là vỏ máy hỗ trợ sạc không dây. Với chúng, thay vì phải cắm AirPods vào để nạp đầy pin, bạn chỉ cần đặt hộp lên một tấm sạc không dây và bạn đã sẵn sàng sử dụng. Đó là một tính năng thú vị, nhưng có lẽ không đủ thú vị để khiến bạn bỏ ra 199 đô la Mỹ cho một bộ AirPods hoàn toàn mới. Nhưng làm thế nào về 79 đô la thay thế? Bạn chỉ có thể mua hộp sạc không dây với giá đó và sử dụng nó với AirPods hiện có của mình.
Những ánh sáng khác nhau có nghĩa là những điều khác nhau

Bạn đã bao giờ nhận thấy rằng đèn trạng thái trên AirPods của bạn thay đổi màu sắc chưa? Giống như đèn trạng thái trên iPod Shuffle (nhớ không?), Những màu đó cung cấp thông tin hữu ích về những gì đang xảy ra với AirPods. Đây là ý nghĩa của chúng:
- Đèn xanh:, tai nghe trong trường hợp:AirPods đã được sạc đầy.
- Đèn xanh, không có tai nghe trong trường hợp:Vỏ đã được sạc đầy.
- Đèn màu cam:Còn pin dưới một lần sạc.
- Đèn cam nhấp nháy:AirPods cần được thiết lập lại.
- Đèn trắng nhấp nháy:AirPods đã sẵn sàng để thiết lập.
Kiểm tra thời lượng pin của AirPods
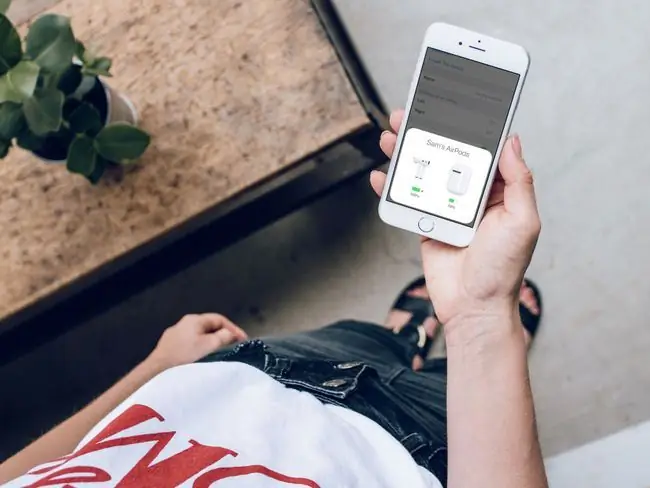
Không có màn hình và chỉ có đèn trạng thái bật sáng, có thể khá khó để biết được AirPods của bạn còn bao nhiêu pin hoặc hộp đựng. Có một số cách để kiểm tra thời lượng pin, bao gồm một số tùy chọn trên iPhone, một cách trên Mac và thậm chí bằng cảnh báo bằng âm thanh.
Tìm hiểu về cách kiểm tra tuổi thọ pin AirPod và hơn thế nữa, trong Cách sạc AirPods hoặc AirPods của bạn 2.
Tùy chỉnh Tác vụ Nhấn đúp
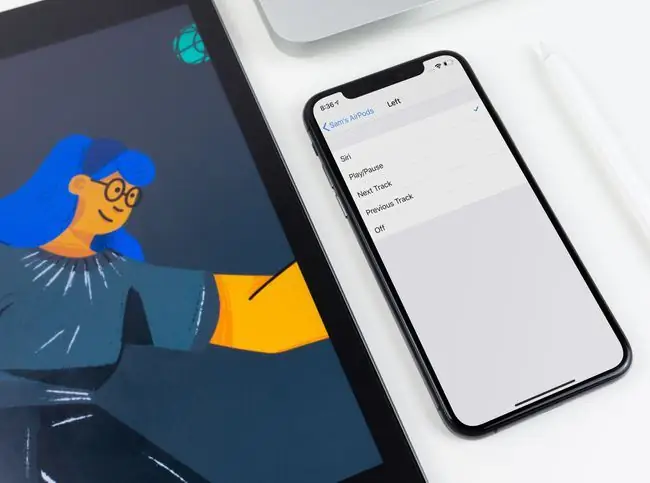
Theo mặc định, nhấn đúp vào AirPods của bạn sẽ khiến chúng phát hoặc tạm dừng âm thanh bạn đang nghe hoặc trả lời cuộc gọi điện thoại. Nhưng bạn có biết rằng bạn có thể tùy chỉnh cài đặt AirPods và nhấn đúp để kích hoạt các hành động khác nhau không? Trên thực tế, bạn có thể làm cho mỗi AirPod làm một việc khác khi chạm hai lần. Đây là cách thực hiện:
- Trên thiết bị iOS, hãy nhấn vào ứng dụng Cài đặt.
- Nhấn Bluetooth.
- Nhấn vào biểu tượng ibên cạnh AirPods của bạn.
- Tìm phần Nhấn đúp trên AirPod, sau đó chọn Lefthoặc Right. Điều này xác định AirPods của bạn mà bạn sẽ thay đổi cài đặt.
- Chọn những gì bạn muốn xảy ra khi bạn nhấn đúp vào AirPod đó: Siri,Phát / Tạm dừng,Bản nhạc tiếp theo,Bản nhạc trướcvà Tắt(chọn tùy chọn này và không có gì xảy ra khi bạn nhấn đúp vào AirPod).
Điều khiển Micrô AirPods của bạn
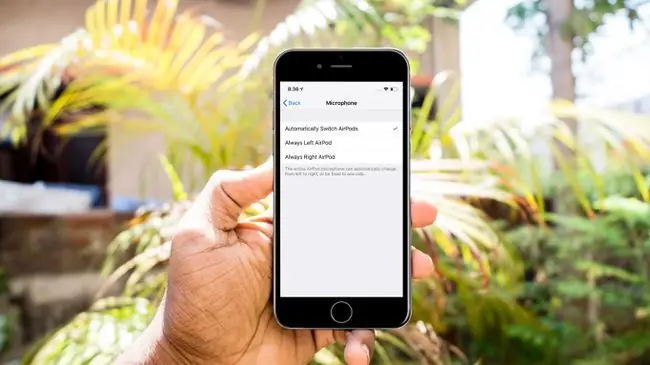
Cả hai AirPods đều có micrô tích hợp sẵn để bất kể bạn đeo tai nghe nào, bạn luôn có thể nói chuyện điện thoại hoặc sử dụng Siri (có thể sử dụng nhiều hơn trong giây lát). Nhưng bạn cũng có thể chỉ định micrô chỉ hoạt động trên một AirPod chứ không phải micrô khác bằng cách làm theo các bước sau:
- Trên thiết bị iOS, chạm vào biểu tượng Cài đặt-> Bluetooth-> itiếp theo cho AirPods của bạn.
- Nhấn Micrô.
- Nhấn Luôn bên trái AirPodhoặc Luôn bên phải AirPod, tùy thuộc vào việc bạn muốn sử dụng.
AirPods có thể cho bạn biết ai đang gọi
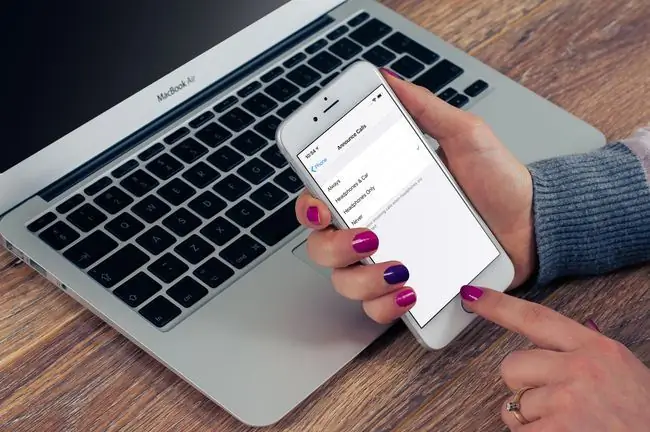
Với AirPods của bạn được định cấu hình đúng cách, bạn sẽ không bao giờ phải lấy điện thoại ra khỏi túi để biết ai đang gọi cho mình. Đó là bởi vì AirPods của bạn thực sự có thể thông báo cuộc gọi đến từ ai để giúp bạn quyết định xem bạn có muốn trả lời cuộc gọi ngay bây giờ hay không. Đây là những gì bạn cần làm để bật tính năng này:
- Trên iPhone của bạn, hãy nhấn vào ứng dụng Cài đặt.
- Bấm Điện thoại.
- Nhấn Thông báo cuộc gọi.
- Bấm Chỉ Tai nghe.
Một cách khác để biết ai đang gọi mà không cần nhìn vào điện thoại của bạn là gán nhạc chuông tùy chỉnh cho từng số liên lạc.
Sử dụng AirPods như một thiết bị trợ thính
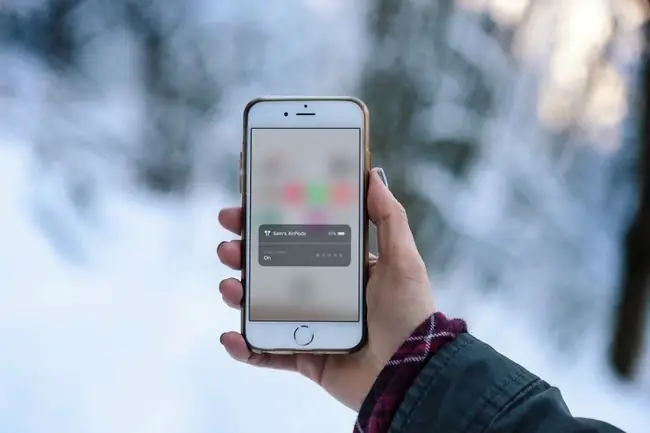
Đây có thể là tính năng AirPods ẩn thú vị nhất trong tất cả. Nếu đang sử dụng AirPods với iPhone, bạn có thể biến iPhone thành thiết bị nghe từ xa và AirPods thành thiết bị trợ thính. Hãy tưởng tượng điều này: bạn đang ở trong một nhà hàng hoặc quán bar đông đúc, ồn ào và gần như không thể nghe thấy người mà bạn đang cố gắng nói chuyện. Nếu bạn bật tính năng này và đặt iPhone gần người đó, micrô của iPhone sẽ nhận những gì họ nói và gửi đến AirPods của bạn để nghe dễ dàng hơn. Điên rồ, phải không ?! Đây là cách thực hiện công việc này:
- Trên iPhone, chạm vào Cài đặt.
- Nhấn Trung tâm điều khiển.
- Nhấn Tùy chỉnh Điều khiển.
- Nhấn vào biểu tượng +bên cạnh Thính.
- Kết nối AirPods với iPhone của bạn.
- Mở Trung tâm điều khiển và nhấn vào biểu tượng Thính giác(nó trông giống như một cái tai).
- Tap Live Listen.
Nói chuyện với Siri bằng AirPods
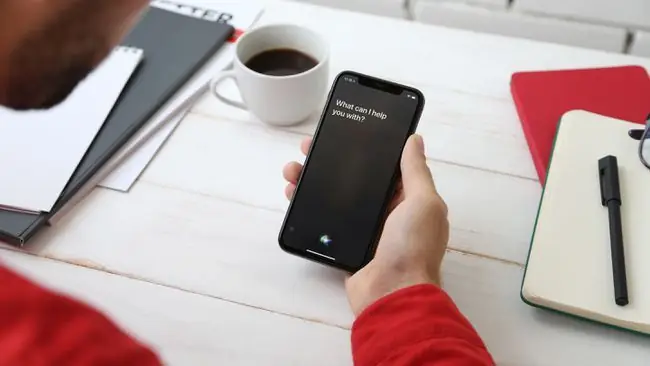
Cả hai thế hệ AirPods đều có thể cho phép bạn nói chuyện với Siri (miễn là tai nghe được kết nối với thiết bị Apple chạy Siri; xin lỗi, người dùng Android). Trên kiểu máy Thế hệ thứ nhất, một lần nhấn đúp sẽ kích hoạt Siri. Trên kiểu máy Thế hệ thứ 2, chỉ cần nói "Hey Siri". Yêu cầu Siri thực hiện những việc như gửi tin nhắn văn bản, kiểm tra thời lượng pin của AirPods, tăng hoặc giảm âm lượng, bỏ qua bài hát, v.v.
Chia sẻ âm thanh với bạn bè
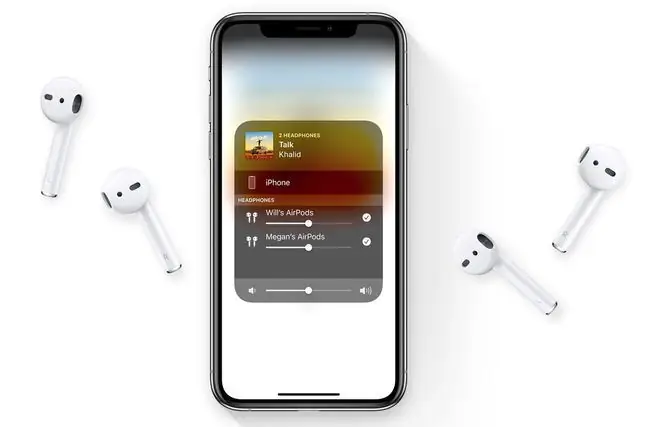
Nếu bạn có iOS 13 trên iPhone của mình, bạn có thể chia sẻ âm thanh với một người bạn có AirPods - và điều đó cực kỳ đơn giản. Đây là những gì cần làm:
- Bạn và bạn của bạn đều cần ở trong phạm vi phủ sóng của iPhone (vài chục feet) và đeo tai nghe AirPods.
- Bắt đầu phát âm thanh trên iPhone của bạn.
- Mở Trung tâm điều khiển.
- Mở điều khiển nhạc.
- Cả AirPods sẽ xuất hiện ở đó. Chỉ cần nhấn vào cả hai và bạn sẽ được nghe cùng một âm thanh ngay lập tức.
Tự hỏi liệu bạn có thể tắt AirPods của mình không? Câu trả lời phức tạp hơn bạn có thể mong đợi. Tìm hiểu trong Cách tắt AirPods của bạn.






