Điều cần biết
- iOS 7 trở lên: Bật tính năng khóa xoay màn hình trong Trung tâm điều khiển để ngăn iPhone của bạn đột ngột lật hướng về phía bạn.
- Bạn sẽ biết khóa xoay màn hình được bật khi biểu tượng được đánh dấu bằng màu trắng (iOS 7-9) hoặc màu đỏ (iOS 10-15).
- Các phiên bản trước đó (iOS 4-6) sử dụng thanh đa nhiệm.
Bài viết này giải thích cách bật và tắt khóa màn hình trên các thiết bị chạy iOS 4 trở lên. Nó được chia nhỏ theo phiên bản iOS và bao gồm các cách để biết liệu khóa màn hình có được bật hay không.
Cách dừng xoay màn hình iPhone (iOS 7 trở lên)
Điều gì xảy ra nếu bạn không muốn màn hình iPhone của mình xoay khi bạn thay đổi vị trí của thiết bị? Sau đó, bạn cần sử dụng tính năng khóa xoay màn hình được tích hợp trong iOS (mẹo này cũng áp dụng cho iPhone, iPad và iPod touch). Đây là những gì cần làm:
- Vuốt lên từ cuối màn hình (hoặc vuốt xuống từ trên cùng bên phải trên iPad và iPhone X trở lên) để hiển thị Trung tâm điều khiển.
-
Vị trí của khóa xoay màn hình phụ thuộc vào phiên bản iOS bạn đang chạy.
- Trong iOS 11 trở lên, nút này ở bên trái, ngay dưới nhóm nút đầu tiên.
- Trong iOS 7-10, nó ở trên cùng bên phải.
Dù bạn có phiên bản nào, hãy tìm biểu tượng hiển thị ổ khóa với mũi tên cong xung quanh.
-
Nhấn vào biểu tượng khóa xoayđể khóa màn hình về vị trí hiện tại. Bạn sẽ biết khóa xoay màn hình được bật khi biểu tượng được đánh dấu bằng màu trắng (iOS 7-9) hoặc màu đỏ (iOS 10-15).
- Khi bạn hoàn tất, hãy nhấp vào nút Màn hình chính hoặc vuốt Trung tâm điều khiển xuống (hoặc vuốt lên trên iPad và iPhone X trở lên) để quay lại ứng dụng bạn đang sử dụng hoặc màn hình chính.
Không phải tất cả các ứng dụng đều hỗ trợ xoay màn hình. Một số ứng dụng chỉ hoạt động ở chế độ dọc hoặc ngang. Điều này đặc biệt đúng với một số trò chơi và ứng dụng video. Đối với những ứng dụng đó, cài đặt xoay màn hình của bạn không quan trọng. Ứng dụng sẽ chỉ hiển thị theo hướng mà ứng dụng hỗ trợ.
Cách Tắt Khóa Xoay Màn Hình iPhone
Nếu iPhone của bạn không xoay khi bạn muốn, bạn cần tắt khóa xoay màn hình. Chỉ cần làm theo các bước sau:
- Mở Trung tâm điều khiển bằng cách vuốt lên từ cuối màn hình (hoặc vuốt xuống từ trên cùng bên phải trên iPhone X và mới hơn).
-
Nhấn vào nút khóa xoay màn hìnhlần thứ hai để phần đánh dấu màu đỏ biến mất. Bạn cũng sẽ thấy thông báo ở đầu màn hình rằng khóa xoay đang tắt..

Image - Đóng Trung tâm điều khiển bằng cách nhấp vào nút trang chủ hoặc vuốt Trung tâm điều khiển xuống (hoặc vuốt lên trên iPhone X trở lên).
Màn hình iPhone của bạn không xoay mặc dù đã tắt khóa xoay? Tìm hiểu lý do tại sao màn hình có thể không xoay và cách khắc phục.
Cách tắt Xoay màn hình iPhone (iOS 4-6)
Bạn có thể khóa xoay màn hình iPhone trên các phiên bản iOS trước đó, nhưng trên iOS 4-6, các bước thực hiện hơi khác một chút:
- Nhấp đúp nhanh vào nút Trang chủ để hiển thị trình chuyển đổi ứng dụng đa nhiệm ở cuối màn hình.
- Vuốt từ trái sang phải cho đến khi bạn không thể vuốt nữa. Điều này hiển thị các điều khiển phát lại nhạc và biểu tượng khóa xoay màn hình ở ngoài cùng bên trái.
-
Nhấn vào biểu tượng khóa xoay màn hìnhđể bật tính năng (một ổ khóa xuất hiện trong biểu tượng để cho biết rằng nó đang bật). Tắt khóa bằng cách nhấn vào biểu tượng lần thứ hai.
Làm thế nào để biết nếu Khóa Xoay Màn hình được Bật
Trong iOS 7 trở lên, bạn có thể thấy rằng khóa xoay màn hình được bật bằng cách mở Trung tâm điều khiển, nhưng có một cách nhanh hơn: thanh biểu tượng ở đầu màn hình iPhone. Để kiểm tra xem khóa xoay có được bật hay không, hãy nhìn vào đầu màn hình, bên cạnh biểu tượng pin. Nếu khóa xoay được bật, bạn sẽ thấy biểu tượng khóa xoay - ổ khóa có mũi tên cong sang bên trái của biểu tượng pin. Nếu bạn không thấy biểu tượng đó, khóa xoay đang tắt.
Biểu tượng khóa xoay bị ẩn khỏi màn hình chính trên iPhone X, XS, XR và 11. Trên các kiểu máy đó, nó chỉ hiển thị ở góc trên cùng bên phải của Trung tâm điều khiển.
Tùy chọn khác để bật khóa xoay?
Các bước được liệt kê ở trên hiện là cách duy nhất để khóa hoặc mở khóa hướng màn hình - nhưng đã từng có một tùy chọn khác.
Trong các phiên bản beta đầu tiên của iOS 9, Apple đã thêm một tính năng cho phép người dùng chọn xem công tắc chuông ở cạnh iPhone sẽ tắt tiếng chuông hay khóa hướng màn hình. Tính năng này đã có trên iPad trong nhiều năm, nhưng đây là lần đầu tiên nó xuất hiện trên iPhone.
Khi iOS 9 chính thức được phát hành, tính năng này đã bị loại bỏ. Việc bổ sung và loại bỏ các tính năng trong quá trình phát triển và thử nghiệm beta không phải là điều bất thường đối với Apple, nhưng điều này khiến một số người thất vọng. Mặc dù tính năng này không xuất hiện trở lại trong iOS 10-15, nhưng có lẽ nó sẽ trở lại trong phiên bản sau.
Tại sao màn hình iPhone lại xoay
Việc xoay màn hình iPhone khi bạn không muốn có thể gây khó chịu, nhưng thực chất là do một tính năng hữu ích gây ra. IPhone, iPod touch và iPad đủ thông minh để biết bạn đang cầm chúng như thế nào và xoay màn hình cho phù hợp. Họ làm điều này bằng cách sử dụng cảm biến gia tốc kế và con quay hồi chuyển được tích hợp trong các thiết bị. Đây là những cảm biến tương tự cho phép bạn điều khiển trò chơi bằng cách di chuyển thiết bị và giúp cung cấp cho bạn chỉ đường chính xác trong ứng dụng Bản đồ.
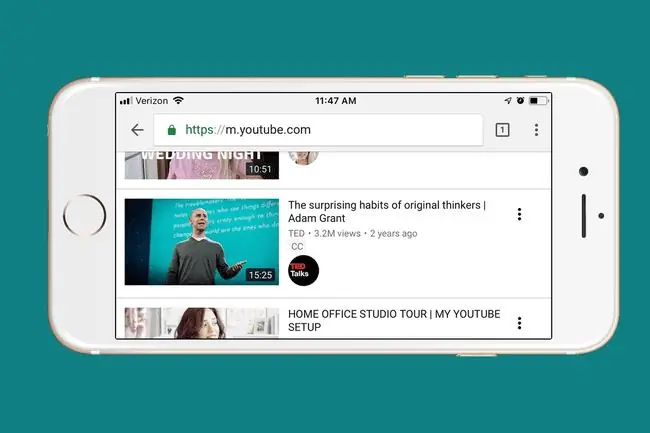
Nếu bạn cầm thiết bị sang ngang (ở chế độ nằm ngang), màn hình sẽ lật để khớp với hướng đó. Điều này cũng đúng khi bạn cầm điện thoại thẳng đứng (còn gọi là chế độ chân dung).
FAQ
Tôi nên làm gì khi tính năng tự động chuyển hướng trên iPhone của tôi không hoạt động, nhưng nó đã được bật?
Nếu bạn khẳng định một ứng dụng hỗ trợ xoay màn hình và ứng dụng đó không hoạt động trên iPhone của bạn sau khi bạn kích hoạt tính năng này, hãy khởi động lại thiết bị. Nếu thao tác xoay vẫn không hoạt động, điện thoại của bạn có thể đã bị hỏng cảm biến gia tốc và cần đến Apple Store để sửa chữa.
Tại sao tôi nên sử dụng tính năng tự động chuyển hướng để xem iPhone của mình ở chế độ ngang?
Đó là một trường hợp lớn hơn là tốt hơn. Ở chế độ ngang, bàn phím và các phím của nó lớn hơn, giúp bạn nhập dễ dàng hơn. Trên một số kiểu máy mới hơn, bàn phím bao gồm các tùy chọn bổ sung khi ở chế độ ngang.






