UltraVNC là phần mềm truy cập từ xa miễn phí dành cho Windows. Phần lớn các cài đặt có thể được tinh chỉnh, khiến nó trở nên hoàn hảo cho những người dùng nâng cao muốn có giải pháp máy tính để bàn từ xa.
Truyền tệp và bắt đầu cuộc trò chuyện là một vài tính năng cơ bản của nó.
Tiếp tục đọc để xem đánh giá của chúng tôi về UltraVNC. Chúng tôi cũng đã bao gồm những ưu và nhược điểm của chương trình cũng như một cái nhìn ngắn gọn về cách nó hoạt động.
Bài đánh giá này là phiên bản UltraVNC 1.3.8.1, được phát hành vào ngày 3 tháng 3 năm 2022. Vui lòng cho chúng tôi biết nếu có phiên bản mới hơn mà chúng tôi cần đánh giá.
Thông tin thêm về UltraVNC
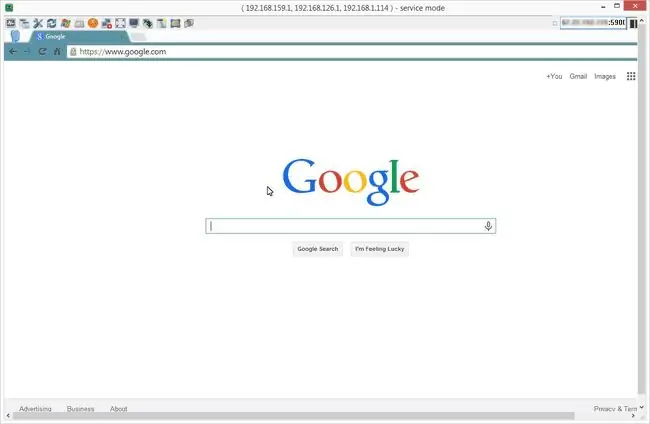
- Windows 7 là hệ điều hành tối thiểu, vì vậy nó cũng chạy trên Windows 11, Windows 10 và Windows 8
- Có thể thiết lập quyền truy cập không giám sát để luôn có quyền truy cập vào máy chủ UltraVNC
- Cần phải thay đổi bộ định tuyến trên mạng của máy chủ để cho phép các kết nối đến từ máy khách
- Có thể tạo các tệp lối tắt kết nối để truy cập nhanh vào máy tính từ xa
- Địa chỉ IP tĩnh phải được định cấu hình để truy cập không cần giám sát
- Truyền tệp được hỗ trợ trong cả phần mềm máy khách và thông qua trình duyệt
UltraVNC Ưu & Nhược điểm
Mặc dù nó có thể không lý tưởng cho người dùng cơ bản, nhưng điều đó không có nghĩa là nó không phải là một công cụ đáng xem xét:
Ưu
- Nhắn tin trò chuyện
- Truyền tệp
- Đồng bộ hóa khay nhớ tạm tự động
- Có thể kết nối qua trình duyệt
- Gửi lệnh bàn phím tùy chỉnh
- Có thể kết nối với PC từ xa đang ở Chế độ An toàn
Nhược điểm
- Cần chuyển tiếp cổng bộ định tuyến trên máy chủ
- Không được thiết kế để hỗ trợ tự phát
- In từ xa không được hỗ trợ
- Không có tùy chọn Wake-on-LAN (WOL)
Cách hoạt động của UltraVNC
Chương trình này sử dụng kết nối máy khách / máy chủ giống như tất cả các chương trình truy cập từ xa khác. UltraVNC Server được cài đặt trên máy khách và UltraVNC Viewer được cài đặt trên máy chủ.
Một điểm khác biệt mạnh mẽ với công cụ này là để cho phép máy chủ chấp nhận các kết nối đến, chuyển tiếp cổng cần được định cấu hình. Để cấu hình chuyển tiếp cổng, bạn cũng cần thiết lập địa chỉ IP tĩnh cho máy chủ.
Sau khi hoàn tất các điều kiện tiên quyết thích hợp, máy khách phải nhập địa chỉ IP của máy chủ vào chương trình xem, sau đó nhập số cổng thích hợp do máy chủ định cấu hình.
Suy nghĩ trên UltraVNC
UltraVNC là một chương trình tuyệt vời để sử dụng nếu bạn muốn luôn có quyền truy cập vào máy tính tại nhà của mình. Sau khi mọi thứ được định cấu hình, bạn có thể dễ dàng thực hiện kết nối lặp lại với PC của mình để mở chương trình hoặc truyền tệp.
Chúng tôi khuyên bạn không nên sử dụng nó để hỗ trợ từ xa mà thay vào đó chỉ là truy cập từ xa. Mặc dù chúng thường có nghĩa giống nhau, nhưng ý chúng tôi muốn nói ở đây là nếu bạn cần kết nối với PC từ xa để cung cấp hỗ trợ máy tính, bạn sẽ cố gắng hàng giờ để điều này hoạt động, đặc biệt là việc hỗ trợ từ xa thường liên quan đến máy chủ. PC đã gặp sự cố hoặc khó hoạt động. Điều cuối cùng bạn muốn là cố gắng làm việc từ xa trong các thay đổi chuyển tiếp cổng!
Tuy nhiên, một lần nữa, nếu bạn muốn thiết lập máy tính của riêng mình để truy cập từ xa, UltraVNC là một lựa chọn tốt. Bạn có các cài đặt nâng cao như theo dõi con trỏ, chế độ chỉ xem và các tùy chọn mã hóa tùy chỉnh, cũng như tính năng truyền tệp.
Một tính năng ẩn mà bạn có thể không nhận thấy lúc đầu là nếu bạn nhấp chuột phải vào cửa sổ kết nối mà bạn đang làm việc trong một phiên từ xa, bạn có thể tìm thấy nhiều tùy chọn nâng cao. Ví dụ: bạn có thể lưu thông tin của phiên hiện tại vào tệp VNC để sử dụng sau này. Sau đó, khi bạn muốn kết nối lại với máy tính đó, chỉ cần khởi chạy tệp lối tắt đó để nhanh chóng bắt đầu phiên. Điều này rất hữu ích nếu bạn sử dụng UltraVNC để kết nối với nhiều máy tính.
Chúng tôi thích rằng bạn có thể bỏ qua việc sử dụng chương trình và kết nối với máy chủ thông qua trình duyệt. Nếu bạn đang sử dụng máy tính không cho phép cài đặt phần mềm, thì việc sử dụng trình duyệt web trên PC khách có thể hữu ích.
Tóm lại, UltraVNC không dành cho người dùng cơ bản. Nếu bạn muốn kết nối với máy tính ở nhà khi ở xa, hãy sử dụng một chương trình như Chrome Remote Desktop hoặc Remote Utilities.
Trang tải xuống có thể hơi khó hiểu. Chọn liên kết tải xuống ở trên và sau đó chọn phiên bản gần đây nhất. Sau đó, cuộn xuống một chút và chọn phiên bản trình cài đặt 32 bit hoặc 64 bit (x86 có nghĩa là 32 bit) mà máy tính của bạn yêu cầu (xem Tôi đang chạy phiên bản Windows 32 bit hay 64 bit? Nếu bạn không chắc chắn). Cuối cùng, chấp nhận các điều kiện và chọn Tải xuống






