Mã lỗi 0xc0000185 hầu như luôn xuất hiện khi PC Windows khởi động, thường là sau khi hệ thống khởi động lại. Nó hầu như luôn biểu hiện dưới dạng BSOD, hoặc Màn hình xanh chết chóc, với dòng chữ "Dữ liệu cấu hình khởi động cho PC của bạn bị thiếu hoặc chứa một số lỗi nhất định", theo sau là mã lỗi. Cũng có thể thông báo có nội dung "Máy tính của bạn cần được sửa chữa. Tệp Dữ liệu Cấu hình Khởi động thiếu một số thông tin bắt buộc." Bạn có thể nhanh chóng khắc phục lỗi này trong hầu hết các trường hợp.
Lỗi này xuất hiện trên Windows 8.1 và Windows 7, mặc dù thường thấy nhất trên Windows 10.
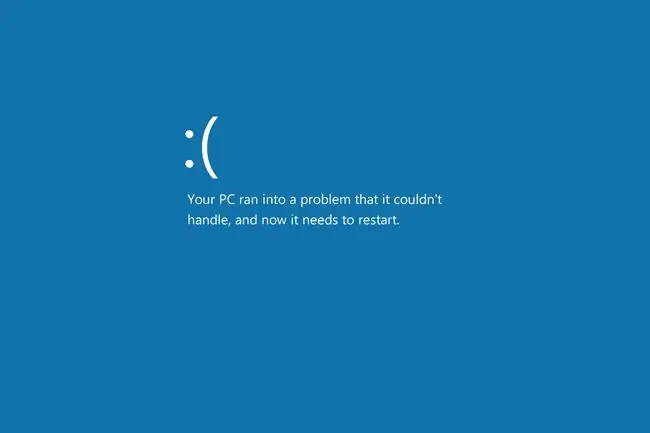
Nguyên nhân của Mã lỗi 0xc0000185
Mã Lỗi 0xc0000185 do lỗi các tệp liên quan đến chức năng khởi động của PC Windows. Các tệp cụ thể đã bị xóa hoặc bị hỏng bằng cách nào đó, hoặc một cái gì đó vô hại như tắt máy bị lỗi hoặc một thiết bị ngoại vi mới đang ném cờ lê vào hoạt động.
Nó cũng có thể là do phần mềm độc hại hoặc phần cứng bị lỗi và lỗi này chỉ là dấu hiệu của một vấn đề đang phát triển.
Cách sửa mã lỗi 0xc0000185
Cho dù lỗi này là vấn đề chính ảnh hưởng đến hệ thống của bạn hay có một trục trặc nghiêm trọng khác mà lỗi này chỉ gợi ý, bạn sẽ không thể khắc phục bất cứ điều gì cho đến khi PC hoạt động trở lại.
Sau khi bạn đã thử từng bản sửa lỗi này, hãy khởi động lại hệ thống của bạn và xem nó có khởi động đúng cách hay không. Nếu không, hãy chuyển sang giải pháp tiềm năng tiếp theo.
- Reboot / khởi động lại máy tính. Không có khả năng khởi động lại tiêu chuẩn sẽ khắc phục được sự cố cụ thể này nhưng việc thử khởi động lại hoàn toàn không bao giờ gây hại. Windows có thể khắc phục sự cố này trong quá trình khởi động.
- Xây dựng lại BCD. Nếu lỗi này vẫn tiếp diễn, việc xây dựng lại tệp Dữ liệu Cấu hình Khởi động là bước tuyệt vời để thực hiện tiếp theo. Truy cập menu tùy chọn Khởi động Nâng cao để bắt đầu.
-
Xây dựng lại BCD với phương tiện khởi động. Đôi khi, sự cố khởi động của Windows rất khó sửa vì bạn không thể truy cập vào các công cụ sửa chữa mà bạn cần sử dụng. Mặc dù bạn có thể sử dụng một ổ cài đặt Windows khác, nhưng một phương pháp đơn giản hơn là tạo và sử dụng ổ USB Windows 10 có khả năng khởi động. Để tạo một tệp, hãy tải xuống tệp ISO Windows (miễn phí) từ một trong các nguồn của Microsoft, sau đó ghi tệp ISO vào ổ USB.
Sau đó, xây dựng lại BCD trong Windows giống như bạn có thể đã làm trong bước khắc phục sự cố cuối cùng, nhưng lần này, hãy khởi động vào ổ USB chứ không phải ổ chính.
- Thực hiện khôi phục hệ thống. Nếu việc sửa chữa BCD không khắc phục được sự cố, một cách tiếp cận quyết liệt hơn là khôi phục hệ thống về thời điểm trước đó. Sử dụng Khôi phục hệ thống có thể xóa các ứng dụng và dữ liệu, vì vậy nếu có thể, hãy sao lưu dữ liệu của bạn và giữ an toàn trên ổ đĩa phụ trước khi tiếp tục. Tuy nhiên, bạn sẽ cần chạy khôi phục từ menu tùy chọn Khởi động Nâng cao vì bạn không thể khởi động vào Windows đúng cách.
- Định dạng ổ cứng và cài đặt lại Windows. Nếu bạn vẫn gặp sự cố khi khởi động PC sau khi hoàn thành các bước trên, hãy định dạng ổ đĩa và cài đặt lại Windows. Di chuyển dữ liệu và chương trình của bạn sang ổ cứng mới trước khi thực hiện việc này vì quá trình này sẽ xóa ổ đĩa.
FAQ
Làm cách nào để sửa mã lỗi 0x803f8001 trên PC?
Lỗi này thường xảy ra khi tải xuống ứng dụng từ Microsoft Store. Để khắc phục, hãy nhấn Win+ Rtrên bàn phím và nhập WSReset. Hành động này sẽ đặt lại bộ nhớ cache của Microsoft Store.
Làm cách nào để sửa mã lỗi ws-37398-0?
Bạn không thể làm gì để khắc phục lỗi máy chủ PlayStation Network phổ biến này. Vì sự cố xảy ra ở phía máy chủ nên bạn chỉ cần đợi và thử lại.
Làm cách nào để khắc phục lỗi nhà phát triển 6034 trên Xbox?
Để sửa lỗi Call of Duty: Modern Warfare hoặc Warzone này, hãy vào thư mục cài đặt của trò chơi và xóa các tệp sau: patch.result,product,vivoxsdk_x64.dll,Launcher.dbvà Modern Warfare Launcher.exeTiếp theo, mở trình khởi chạy Battle.net và chạy công cụ sửa chữa để sửa mọi tệp bị hỏng.






