Điều cần biết
- Windows 10: Nhấn Ctrl+ Shift+ Esc để mở Trình quản lý tác vụ. Chọn tab Performanceđể xem thông số kỹ thuật.
- Windows 8 / 8.1: Nhấn Ctrl+ Shift+ Esc. Chọn Thêm Chi tiết. Chọn tab Performance.
- Windows 7: Từ Command Prompt, gõ systeminfo để xem thông số phần cứng và phần mềm của hệ thống.
Bài viết này giải thích cách kiểm tra thông số kỹ thuật máy tính trong Windows 10, WIndows 8 hoặc 8.1 và Windows 7.
Kiểm tra Thông số Máy tính trong Windows 10
Microsoft Windows cung cấp thông tin hệ thống chi tiết về máy tính của bạn, nhưng phương pháp bạn truy cập nó phụ thuộc vào hệ điều hành Windows của bạn.
Trong Windows 10, nhấn Ctrl+ Shift+ Esc. Từ Trình quản lý tác vụ, chọn tab Performance.
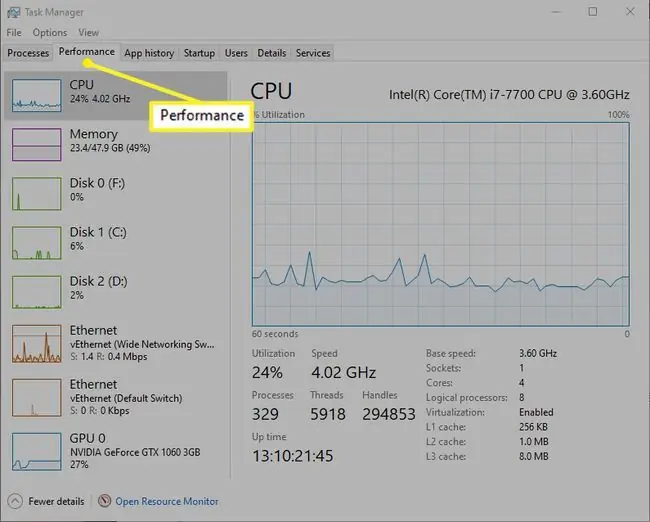
Tab Hiệu suất chứa một số thông tin quan trọng:
- CPU: Loại và tốc độ bộ xử lý (cũng như tải bộ xử lý hiện tại).
- Memory: Tổng dung lượng bộ nhớ hệ thống khả dụng và hiện tại.
- Disk: Siêu dữ liệu về bộ xử lý / ổ đĩa, bao gồm số lõi và bộ xử lý logic, và liệu công nghệ ảo hóa có đang được thực hiện hay không.
- Ethernet: Thông lượng đĩa hiện tại cho mỗi đĩa vật lý được đính kèm.
- Wi-Fi(hoặc một loại kết nối khác): Loại kết nối mạng và lưu lượng mạng hiện tại.
- GPU: Đơn vị xử lý đồ họa và tải hiện tại của nó.
Kiểm tra Thông số Máy tính trong Windows 8.1
Windows 8 và Windows 8.1 cung cấp trải nghiệm Trình quản lý tác vụ tương tự như Windows 10. Để mở, nhấn Ctrl+ Shift+ Esc.
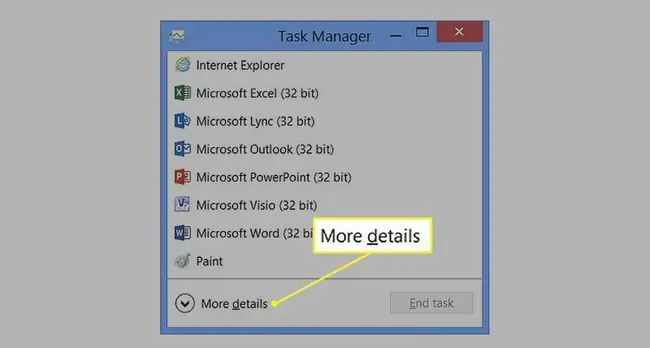
Chọn Thêm chi tiết để hiển thị phiên bản đầy đủ của Trình quản lý tác vụ. Giao diện của tab Performancegiống hệt với Windows 10 phiên bản 1909, được phát hành vào năm 2019.
Kiểm tra Thông số Máy tính trong Windows 7
Mặc dù Windows 7 không còn được Microsoft hỗ trợ, một số người vẫn duy trì máy tính Windows 7.
Từ Command Prompt, nhập systeminfođể xem thông tin liên quan về phần cứng và phần mềm hệ thống của bạn.
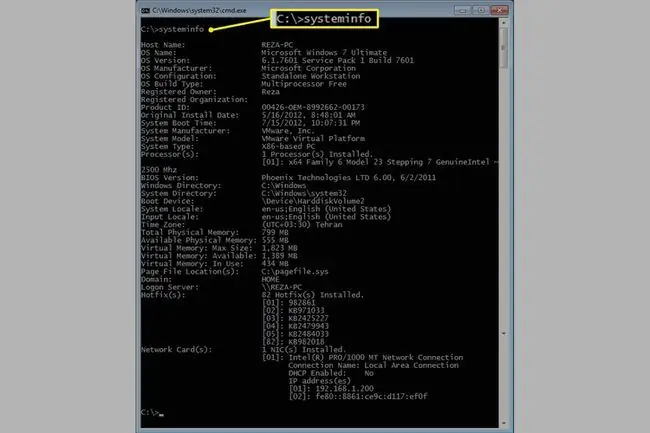
Microsoft không còn hỗ trợ Windows 7. Nếu bạn có Windows 7, chúng tôi khuyên bạn nên nâng cấp lên Windows 10 để tiếp tục nhận được các bản cập nhật bảo mật và hỗ trợ kỹ thuật.
Công cụ thay thế
Các chương trình khác cũng cung cấp thông tin hệ thống chi tiết, nhưng bạn có thể không được hưởng lợi từ nó. Ví dụ: để có được thông tin chính xác về thẻ video của bạn, có lẽ bạn nên sử dụng công cụ từ nhà cung cấp thẻ của mình hơn là dựa vào công cụ của nhà cung cấp khác.






