Điều cần biết
- Cú pháp cho hàm: DAY (serial_number).
- Nhập ngày vào bảng tính > chọn ô > chọn Formulas> Date &Time> DAY> Serial_number> chọn ô.
- Nếu không hoạt động, hãy chọn cột ngày > nhấp chuột phải và chọn Định dạng Ô> Sốtab > Số> OK.
Bài viết này giải thích cách sử dụng hàm DAY trong Microsoft Excel để trả về ngày tháng dưới dạng số sê-ri sử dụng số nguyên từ 1 đến 31.
Cách sử dụng hàm DAY trong Excel
Cú pháp của hàm DAY là DAY (số_số).
Đối số duy nhất cho hàm DAY là serial_number, là bắt buộc. Trường số sê-ri này đề cập đến ngày trong ngày bạn đang cố gắng tìm.
Ngày là số sê-ri trong hệ thống nội bộ của Excel. Bắt đầu từ ngày 1 tháng 1 năm 1900 (là số 1), mỗi số sê-ri được gán theo thứ tự số tăng dần. Ví dụ: ngày 1 tháng 1 năm 2008 là số sê-ri 39448 vì nó là 39447 ngày sau ngày 1 tháng 1 năm 1900.
Excel sử dụng số sê-ri đã nhập để xác định ngày đó rơi vào ngày nào trong tháng. Ngày được trả về dưới dạng số nguyên từ 1 đến 31.
-
Nhập ngày vào bảng tính Excel bằng hàm DATE. Bạn cũng có thể sử dụng ngày tháng xuất hiện dưới dạng kết quả của các công thức hoặc hàm khác.
Nếu ngày tháng được nhập dưới dạng văn bản, hàm DAY có thể không hoạt động như bình thường.

Image - Chọn ô mà bạn muốn ngày của ngày xuất hiện.
-
Chọn Công thức. Trong Excel Online, chọn nút Chèn Hàmbên cạnh thanh công thức để mở hộp thoại Chèn Hàm.

Image -
Chọn Ngày & Giờ để mở danh sách thả xuống Chức năng. Trong Excel Online, chọn Ngày & Giờtrong danh sách Chọn danh mục.

Image -
Chọn NGÀYtrong danh sách để hiển thị hộp thoại của chức năng.

Image -
Đảm bảo rằng trường Serial_numberđược chọn và sau đó chọn ô chứa ngày bạn muốn sử dụng.

Image - Chọn OKđể áp dụng chức năng và xem số đại diện cho ngày trong ngày.
NGÀY Chức năng không hoạt động
Nếu kết quả của bạn không xuất hiện dưới dạng số mà là ngày tháng, đó có thể là một vấn đề định dạng đơn giản. Sự cố có thể xảy ra nếu các số được định dạng dưới dạng văn bản thay vì ngày tháng. Kiểm tra định dạng cho các ô chứa phần số sê-ri của cú pháp hàm DAY (và sau đó thay đổi định dạng, nếu cần) là cách có nhiều khả năng nhất để giải quyết lỗi hoặc kết quả không chính xác.
- Chọn cột chứa ngày tháng.
-
Nhấp chuột phải vào bất kỳ vị trí nào trên các ô đã chọn và chọn Định dạng Ô.

Image -
Đảm bảo đã chọn tab Numbervà chọn Numbertrong danh sách Category.

Image - Chọn OKđể áp dụng các thay đổi và đóng hộp thoại. Kết quả của bạn sẽ xuất hiện dưới dạng số nguyên thay vì ngày.
Khi nào sử dụng Hàm DAY trong Excel
Chức năng DAY hữu ích cho việc phân tích tài chính, chủ yếu trong môi trường kinh doanh. Ví dụ: một tổ chức bán lẻ có thể muốn xác định ngày nào trong tháng có số lượng khách hàng cao nhất hoặc khi nào hầu hết các chuyến hàng đến nơi.
Bạn cũng có thể trích xuất một giá trị bằng cách sử dụng hàm DAY bên trong một công thức lớn hơn. Ví dụ: trong trang tính mẫu này, hàm DAY giúp xác định có bao nhiêu ngày trong các tháng được liệt kê.
Công thức được nhập vào ô G3 là
=DAY (EOMONTH (F3, 0))
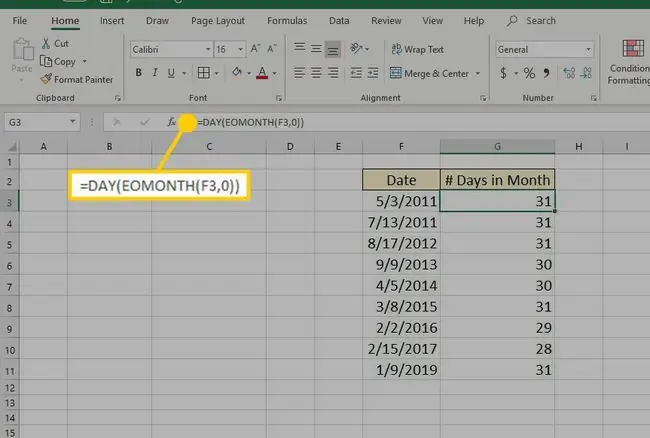
Hàm DAY cung cấp thành phần ngày và EOMONTH (cuối tháng) cung cấp cho bạn ngày cuối cùng của tháng cho ngày đó. Cú pháp cho EOMONTH là EOMONTH (start_date, months)Vì vậy, đối số ngày bắt đầu là mục nhập DAY và số tháng là 0, dẫn đến danh sách hiển thị số ngày trong tháng trình bày.
Hãy cẩn thận để không nhầm lẫn chức năng NGÀY với chức năng NGÀY. Hàm DAYS, sử dụng cú pháp DAYS (ngày kết thúc, ngày bắt đầu)trả về số ngày giữa ngày bắt đầu và ngày kết thúc.






