Điều cần biết
- Nhấp chuột phải vàobất kỳ khoảng trống nào trên thanh tác vụ và chọn Khóa thanh tác vụ.
- Hoặc, từ Cài đặt Windows,nhấp chuột phải vàomột khoảng trống trên thanh tác vụ, sau đó chọn Cài đặt thanh tác vụhoặc Thuộc tính.
- Đặt công tắc bật tắt dưới Khóa thanh tác vụthành Bật.
Bài viết này giải thích cách khóa thanh tác vụ Windows, đảm bảo nó nằm ở một vị trí trên màn hình của bạn. Hướng dẫn trong bài viết này áp dụng cho Windows 10, Windows 8 và Windows 7.
Cách Khóa Thanh tác vụ trong Windows 10, 8 và 7
Để khóa hoặc mở khóa thanh tác vụ Windows, hãy nhấp chuột phải vào bất kỳ khoảng trống nào trên thanh tác vụ và chọn Khóa thanh tác vụ.
Bạn sẽ thấy dấu kiểm nếu thanh tác vụ bị khóa. Nếu không có dấu kiểm, hãy chọn Khóa thanh tác vụmột lần để khóa và chọn Khóa thanh tác vụmột lần nữa để mở khóa.
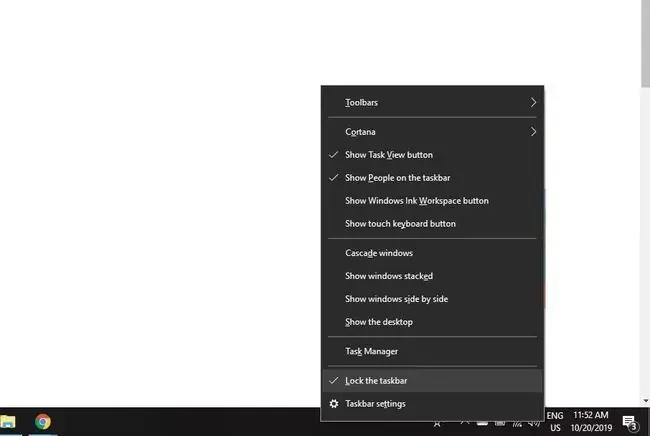
Cách Khóa Thanh Tác vụ Windows từ Cài đặt
Bạn cũng có thể khóa thanh tác vụ tại chỗ từ cài đặt Windows:
-
Nhấp chuột phải vào khoảng trống trên thanh tác vụ, sau đó chọn Cài đặt thanh tác vụ(trong Windows 10) hoặc Thuộc tính(trong Windows 7 và 8).

Image -
Đặt công tắc bật tắt trong Khóa thanh tác vụthành Bật.
Trên Windows 8 và 7, chọn tab Thanh tác vụ, sau đó chọn hộp kiểm Khóa thanh tác vụ.

Image
Thanh tác vụ của Windows là gì?
Thanh tác vụ Windows cung cấp quyền truy cập nhanh vào các ứng dụng thường dùng, cài đặt hệ thống quan trọng và thông báo đến. Nó cũng chứa menu Bắt đầu và hộp tìm kiếm của Windows.
Bạn có thể tùy chỉnh thanh tác vụ Windows bằng cách ghim các ứng dụng, thay đổi cài đặt ngôn ngữ và hơn thế nữa.






