Điều cần biết
- Đăng nhập vào bộ định tuyến với tư cách quản trị viên > định vị Cài đặt mật khẩu Wi-Fi> nhập mật khẩu mới > Lưu.
- Yêu cầu: Địa chỉ IP bộ định tuyến, tên người dùng và mật khẩu.
Bài viết này giải thích cách thay đổi mật khẩu Wi-Fi của bạn thông qua cài đặt của bộ định tuyến, ngay cả khi bạn không biết mật khẩu hiện tại.
Cách thay đổi mật khẩu Wi-Fi của bạn
Quy trình này diễn ra theo các bước chung sau đây.
Đây là những hướng dẫn chung để thay đổi mật khẩu Wi-Fi. Các bước cần thiết để thực hiện bất kỳ thay đổi nào đối với cài đặt của bộ định tuyến khác nhau giữa các bộ định tuyến của các nhà sản xuất khác nhau và thậm chí có thể là duy nhất giữa các kiểu máy của cùng một bộ định tuyến. Sau các bước là một số chi tiết bổ sung về các bước này.
-
Đăng nhập vào bộ định tuyến với tư cách quản trị viên.
Một số thiết bị mới hơn-bao gồm hệ thống Xfi của Comcast Xfinity và Google Mesh-quản lý mạng đơn giản trong ứng dụng di động và ứng dụng này được ưa chuộng hơn khi đăng nhập trực tiếp vào bộ định tuyến. Nếu nhà cung cấp dịch vụ của bạn cung cấp bộ phần mềm quản lý thiết bị di động, hãy tìm kiếm các công cụ để quản lý Wi-Fi của bạn.
- Tìm Cài đặt mật khẩu Wi-Fi.
- Nhập mật khẩu Wi-Fi mới.
-
Lưuthay đổi.
Đăng nhập vào Bộ định tuyến của bạn với tư cách là Quản trị viên
Bạn cần biết địa chỉ IP, tên người dùng và mật khẩu của bộ định tuyến để đăng nhập vào nó với tư cách quản trị viên.
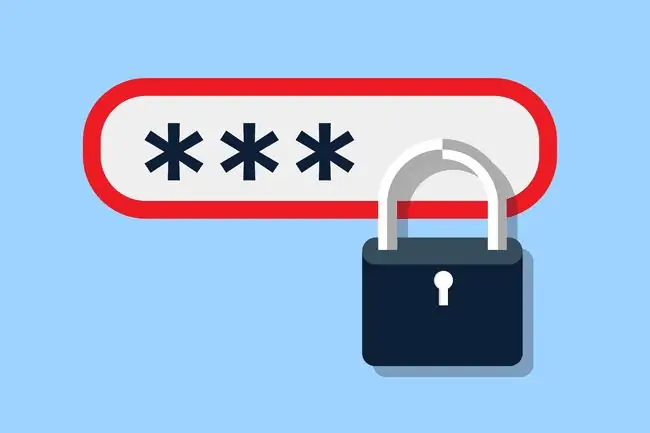
Xác định loại bộ định tuyến bạn có và sau đó sử dụng các trang D-Link, Linksys, NETGEAR hoặc Cisco này để xem mật khẩu, tên người dùng và địa chỉ IP nào là cần thiết để truy cập vào bộ định tuyến cụ thể của bạn.
Ví dụ: nếu bạn đang sử dụng bộ định tuyến Linksys WRT54G, bảng trong liên kết đó cho bạn thấy rằng tên người dùng có thể được để trống, mật khẩu là "admin" và địa chỉ IP là "192.168.1.1." Vì vậy, trong ví dụ này, bạn sẽ mở trang https://192.168.1.1 trong trình duyệt web của mình và đăng nhập bằng quản trị viên mật khẩu.
Nếu bạn không thể tìm thấy bộ định tuyến của mình trong các danh sách này, hãy truy cập trang web của nhà sản xuất bộ định tuyến và tải xuống hướng dẫn sử dụng PDF cho kiểu máy của bạn. Nhiều bộ định tuyến sử dụng địa chỉ IP mặc định là 192.168.1.1 hoặc 10.0.0.1, vì vậy hãy thử những địa chỉ đó nếu bạn không chắc chắn và thậm chí có thể thay đổi một hoặc hai chữ số nếu chúng không hoạt động, chẳng hạn như 192.168.0.1 hoặc 10.0.1.1.
Hầu hết các bộ định tuyến cũng sử dụng từ quản trị viên làm mật khẩu và đôi khi là tên người dùng.
Nếu địa chỉ IP của bộ định tuyến của bạn đã bị thay đổi kể từ lần đầu tiên bạn mua nó, hãy kiểm tra cổng mặc định mà máy tính của bạn sử dụng để xác định địa chỉ IP của bộ định tuyến.
Tìm Cài đặt Mật khẩu Wi-Fi
Định vị cài đặt mật khẩu Wi-Fi sẽ khá dễ dàng sau khi bạn đã đăng nhập. Hãy tìm trong Mạng,Không dây, hoặc phần Wi-Fi, hoặc thứ gì đó tương tự, để tìm thông tin không dây. Thuật ngữ này khác nhau giữa các bộ định tuyến.
Để sử dụng lại ví dụ Linksys WRT54G, trong bộ định tuyến cụ thể đó, cài đặt mật khẩu Wi-Fi nằm trong tab Wireless, bên dưới Wireless Securitytab phụ và phần mật khẩu được gọi là WPA Shared Key.
Bottom Line
Nhập mật khẩu mới vào trường văn bản được cung cấp trên trang đó-một mật khẩu đủ mạnh để ai đó khó đoán.
Vẫn không thể thay đổi mật khẩu Wi-Fi?
Nếu các bước trên không hiệu quả với bạn, hãy liên hệ với nhà sản xuất hoặc xem qua hướng dẫn sử dụng sản phẩm để biết hướng dẫn về cách thay đổi mật khẩu Wi-Fi cho bộ định tuyến cụ thể mà bạn có. Chỉ cần tìm kiếm số kiểu bộ định tuyến trên trang web của nhà sản xuất để tìm hướng dẫn sử dụng.
Nếu bạn thậm chí không thể vượt qua Bước 1 để đăng nhập vào bộ định tuyến, hãy đặt lại bộ định tuyến về cài đặt mặc định ban đầu để xóa thông tin đăng nhập mặc định. Quá trình này cho phép bạn đăng nhập vào bộ định tuyến bằng mật khẩu và địa chỉ IP mặc định nhưng nó sẽ xóa mật khẩu Wi-Fi. Từ đó, bạn có thể thiết lập bộ định tuyến bằng bất kỳ mật khẩu Wi-Fi nào bạn muốn.






