Điều cần biết
- Ứng dụng Google Documents dành cho thiết bị di động sẽ tự động sửa lỗi cho một dấu gạch ngang khi hai dấu gạch nối được đặt cùng nhau.
- Người dùng Windows có thể tạo dấu gạch ngang bằng cách giữ Altvà gõ 0151trên numpad.
- macOS có thể sử dụng Option+ Shift+- (gạch nối).
Người dùng
Dấu gạch ngang, dấu gạch ngang và dấu gạch nối trông tương tự trong Google Tài liệu, nhưng mỗi loại có một mục đích cụ thể. Bài viết này giải thích cách nhập dấu gạch ngang em, dấu gạch ngang và dấu gạch ngang trong Google Tài liệu.
Cách Nhận Dấu gạch ngang Em trong Google Tài liệu
Ứng dụng Google Documents trên Android và iOS sẽ tự động sửa dấu gạch ngang khi hai dấu gạch nối được đặt cùng nhau. Nhấn vào phím gạch nốihai lần để nhập từ của bạn, rồi nhấn phím cách. Bạn sẽ thấy Google Tài liệu thay đổi dấu gạch ngang thành dấu gạch ngang.
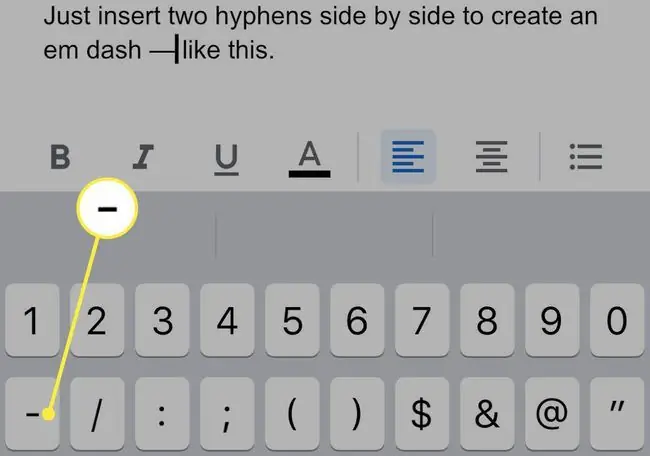
Người dùng Windows truy cập Google Tài liệu trong trình duyệt web có thể tạo dấu gạch ngang bằng cách giữ phím Altvà nhập 0151trên phím số. Phím tắt này cũng hoạt động trong các ứng dụng khác.
người dùng macOS truy cập Google Documents trong trình duyệt web có thể tạo dấu gạch ngang bằng cách giữ phím Option và Shift trong khi gõ phím gạch ngang (gạch ngang). Phím tắt này cũng hoạt động trong các ứng dụng khác.
Cách Nhận En Dash trong Google Tài liệu
Để tạo dấu gạch ngang trong ứng dụng Google Tài liệu dành cho Android hoặc iOS, hãy nhấn và giữ gạch nốitrên bàn phím ảo của thiết bị. Một lựa chọn sẽ xuất hiện với ba tùy chọn. Chọn dấu gạch ngang.
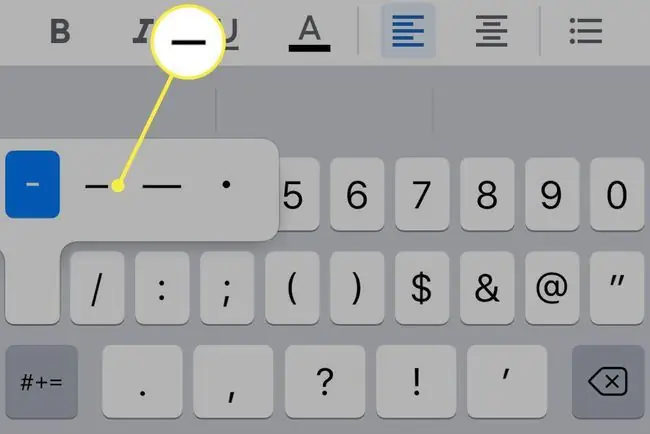
Người dùng
Windows truy cập Google Documents trong trình duyệt web phải mở Chèntừ thanh menu và điều hướng đến Ký tự Đặc biệt. Tìm kiếm en dashvà chọn nó từ trường tìm kiếm. Ngoài ra, bạn có thể sử dụng phím tắt Alt + 0150.
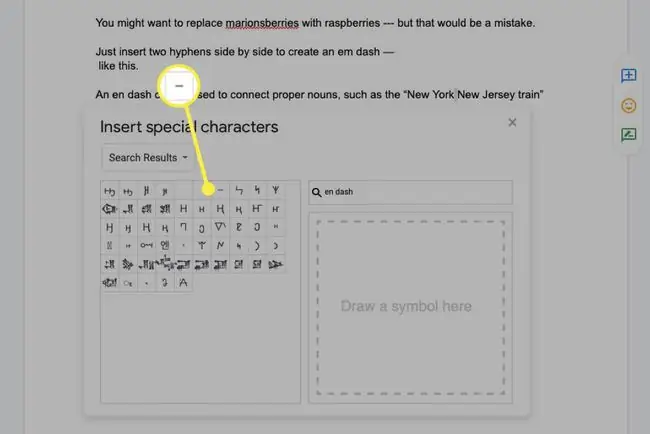
Người dùng
macOS truy cập Google Documents trong trình duyệt web có thể tạo dấu gạch ngang bằng cách giữ phím Optiontrong khi nhập phím gạch ngang (gạch ngang). Phím tắt này hoạt động trong các ứng dụng khác.
Cách Lấy Dấu gạch ngang trong Google Tài liệu
Không giống như dấu gạch ngang em hoặc dấu gạch ngang, dấu gạch ngang không yêu cầu phím tắt. Sử dụng phím gạch nối trên bàn phím thiết bị của bạn.
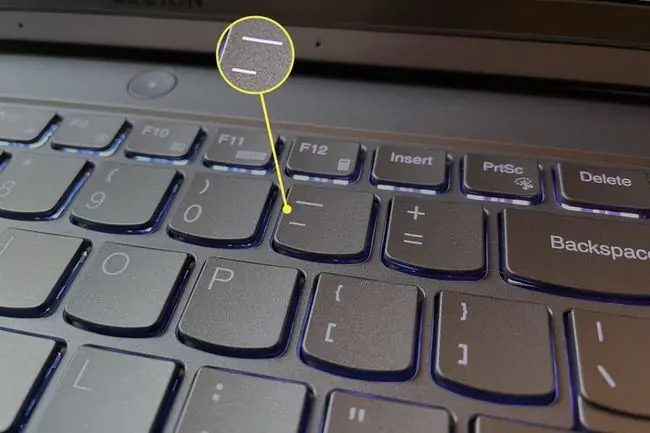
Khi nào sử dụng Dấu gạch ngang Em trong Google Tài liệu
Dấu gạch ngang dài nhất trong ba dấu gạch ngang. Nó được gọi là dấu gạch ngang vì dấu gạch ngang rộng bằng chữ cái viết hoa "M."
Dấu gạch ngang tạo dấu ngắt trong một câu tương tự như dấu chấm phẩy, dấu hai chấm hoặc dấu ngoặc đơn.
Thật hấp dẫn để thay thế quả mâm xôi bằng quả mâm xôi trong công thức này - nhưng đó sẽ là một sai lầm.
Dấu gạch ngang có thể kết thúc câu khi người viết muốn biểu thị sự ngập ngừng hoặc ngắt quãng.
Dấu gạch ngang em khá trang trọng, có nghĩa là các quy tắc xung quanh việc sử dụng nó không nghiêm ngặt như các dạng dấu câu khác. Việc sử dụng nó thường là sự lựa chọn phong cách của một nhà văn.
Khi nào sử dụng Dấu gạch ngang En trong Google Tài liệu
Dấu gạch ngang ngắn hơn một chút so với dấu gạch ngang em. Nó thường là chiều rộng của chữ cái viết hoa "N." Sự khác biệt nhỏ giữa dấu gạch ngang em và dấu gạch ngang có thể khiến chúng khó phân biệt trong Google Tài liệu.
Dấu gạch ngang được sử dụng trong các tình huống cụ thể. Nó thường phân tách ngày hoặc giờ trong một câu và được hiểu là "lên đến và bao gồm".
Văn phòng sẽ đóng cửa từ ngày 1 tháng 3 - ngày 5 tháng 3.
Dấu gạch ngang trong câu này có nghĩa là văn phòng đóng cửa từ ngày 1 tháng 3 đến ngày 5 tháng 3.
Dấu gạch ngang cũng được sử dụng để kết nối hai danh từ riêng, chẳng hạn như "chuyến tàu New York - New Jersey"
Khi nào Sử dụng Dấu gạch ngang trong Google Tài liệu
Dấu gạch ngang là hình thức phổ biến nhất trong ba dạng dấu câu này. Nó ngắn hơn một dấu gạch ngang hoặc dấu gạch ngang.
Nó thường được sử dụng nhất với các từ ghép, như "bố vợ" hoặc các số, như "bốn mươi hai."
Tuy nhiên, có rất nhiều trường hợp có thể sử dụng dấu gạch ngang. Chúng tôi giới thiệu hướng dẫn của Đại học Purdue về dấu gạch ngang nếu bạn muốn tìm hiểu thêm về cách sử dụng của nó.
FAQ
Làm cách nào để thêm dấu trong Google Tài liệu?
Để thêm dấu trong Google Tài liệu, hãy sử dụng phím tắt thích hợp hoặc truy cập Công cụ nhập liệu của Google và chọn Ký tự đặc biệt. Ngoài ra còn có một số tiện ích bổ sung của Google Tài liệu mà bạn có thể sử dụng.
Làm cách nào để thêm chỉ số trên và chỉ số dưới trong Google Tài liệu?
Để thêm chỉ số trên hoặc chỉ số dưới trong Google Tài liệu, hãy đánh dấu văn bản và chọn Định dạng> Văn bản> Superscripthoặc Đăng ký. Hoặc, sử dụng phím tắt Ctrl+. cho chỉ số trên hoặc Ctrl+, cho chỉ số dưới.
Làm cách nào để thêm các ký hiệu toán học trong Google Tài liệu?
Sử dụng Trình chỉnh sửa Phương trình của Google Tài liệu để thêm các ký hiệu toán học như căn bậc hai hoặc ký hiệu pi. Đi tới Chèn> Phương trìnhvà xây dựng phương trình của bạn bằng các số và thanh công cụ phương trình.






