Điều cần biết
- Trong Windows: Chọn Ngôn ngữ Hiển thị và Trợ giúp mong muốn trong File> Options> Word Options >Ngôn.
- Sau đó, chọn Chọn Tùy chọn Chỉnh sửas trong cùng một phần để thay đổi ngôn ngữ chỉnh sửa.
- Tất cả trừ ngôn ngữ soát lỗi trong Office cho Mac đều giống với ngôn ngữ của hệ điều hành. Để thay đổi nó trong Word: Tools> Language.
Bài viết này giải thích cách thay đổi ngôn ngữ hiển thị và / hoặc chỉnh sửa trong Word for Office 365, Word 2019, Word 2016, Word 2013, Word 2010, Word Online và Word for Mac. Trong Windows-nhưng không phải trong macOS-bạn có thể chọn chúng một cách độc lập với ngôn ngữ được cài đặt cho hệ điều hành của bạn.
Cách Thay đổi Ngôn ngữ Hiển thị
Ngôn ngữ hiển thị trong Word chi phối dải băng, nút, tab và các điều khiển khác. Để buộc ngôn ngữ hiển thị trong Word khác với ngôn ngữ trong hệ điều hành của bạn:
-
Chọn Tệp> Tùy chọn.

Image -
Trong hộp thoại Word Options, chọn Language.

Image -
Trong phần Chọn Ngôn ngữ Hiển thị, hãy chọn Ngôn ngữ Hiển thịvà Ngôn ngữ Trợ giúpbạn muốn sử dụng. Các ngôn ngữ được cài đặt trong Windows 10 được liệt kê.

Image -
Nếu một ngôn ngữ cụ thể không được liệt kê, hãy chọn Nhận thêm ngôn ngữ hiển thị và trợ giúp từ Office.comNếu cần, hãy cài đặt Gói Phụ kiện Ngôn ngữ, sau đó đóng và khởi chạy lại Word. Bạn cũng có thể cần phải khởi động lại máy tính của mình. Sau khi tải gói ngôn ngữ, hãy chuyển đến menu Word Options và chọn gói đó trong danh sách Display Languagevà Help Language.
-
Chọn Đặt làm Mặc địnhcho cả danh sách Ngôn ngữ hiển thị và Ngôn ngữ trợ giúp.

Image -
Chọn OKđể lưu các thay đổi của bạn.

Image
Cách Thay đổi Ngôn ngữ Soạn thảo trong Word
Ngôn ngữ soạn thảo-quản lý chính tả, ngữ pháp và sắp xếp từ-có thể được thay đổi trong màn hình Tuỳ chọn Word. Đi tới phần Chọn Ngôn ngữ Chỉnh sửavà chọn một ngôn ngữ từ danh sách. Nếu ngôn ngữ không được liệt kê, hãy chọn mũi tên thả xuống Thêm ngôn ngữ chỉnh sửa bổ sungvà chọn một ngôn ngữ.
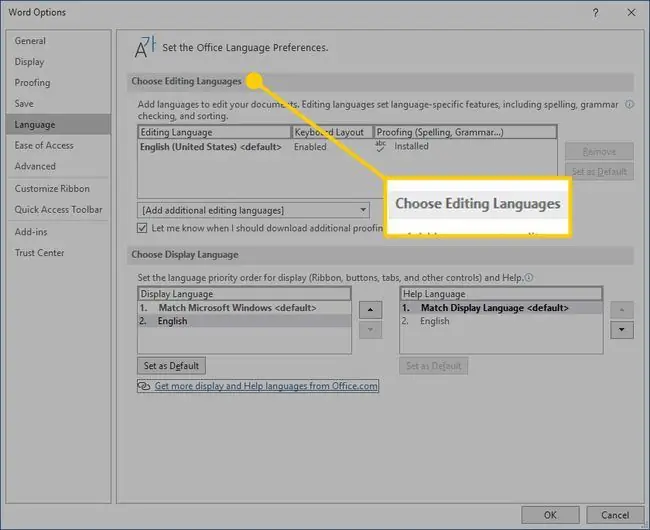
Để đọc lại bằng ngôn ngữ đã chọn, đánh dấu văn bản, sau đó chuyển đến tab Xem lạivà chọn Ngôn ngữ> Đặt ngôn ngữ soát lỗiChọn một ngôn ngữ từ danh sách. Word sẽ coi lựa chọn được đánh dấu là ngôn ngữ đã chọn, không phải là ngôn ngữ đã chọn và sẽ kiểm tra chính tả và ngữ pháp cho phù hợp.
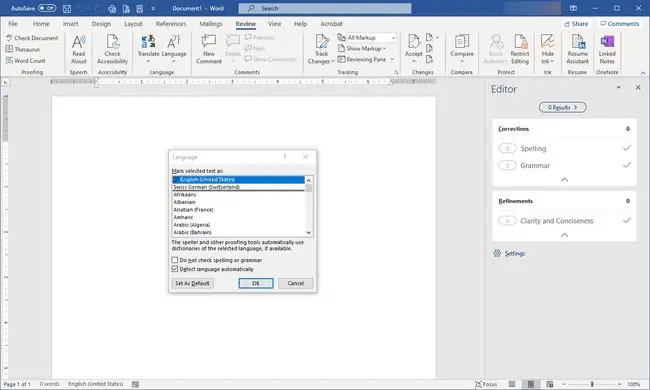
Cách Thay đổi Ngôn ngữ trong Word Online
Tùy chọn ngôn ngữ cho Office Online tương tự như trong các phiên bản Office trên máy tính. Trong Office Online, đánh dấu văn bản để soát lỗi bằng ngôn ngữ không mặc định. Chọn Xem lại> Chính tả và Ngữ pháp> Đặt Ngôn ngữ Soát lỗi, sau đó chọn ngôn ngữ thay thế của bạn. Tất cả kiểm chứng trong khối đã chọn đó sẽ được điều chỉnh bởi các quy tắc của ngôn ngữ thay thế.
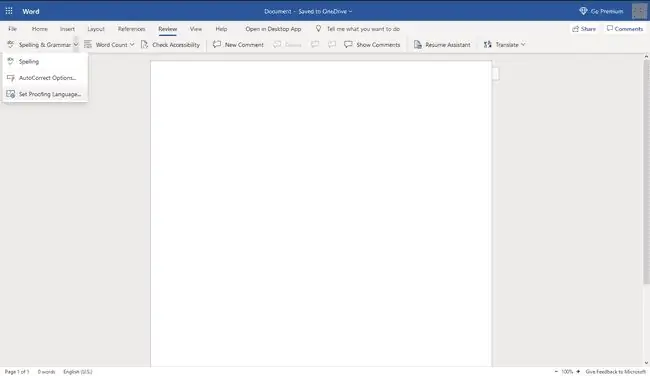
Cách Thay đổi Ngôn ngữ trong Word cho Mac
Ngôn ngữ hiển thị và bố cục bàn phím được sử dụng trong Office cho Mac giống với ngôn ngữ dành cho hệ điều hành. Bạn không thể sử dụng các ngôn ngữ riêng biệt cho hệ điều hành và ứng dụng Office. Tuy nhiên, bạn có thể chỉ định một ngôn ngữ soát lỗi khác cho Office for Mac.
Để thay đổi ngôn ngữ soát lỗi trong Office cho Mac, hãy chọn Tools> Languagetrong Word hoặc một ứng dụng Office khác. Để thay đổi ngôn ngữ soát lỗi cho các tài liệu mới, hãy chọn Mặc định.
Nếu bạn chọn OKthay vì Mặc định, ngôn ngữ soát lỗi bạn đã chọn sẽ chỉ áp dụng cho tệp hiện tại.
Thông thường, Word được mặc định theo ngôn ngữ của hệ điều hành. Theo quy định, bạn nên sử dụng Windows để cài đặt các tệp ngôn ngữ thay vì dựa vào một ứng dụng như Word để thực hiện việc đó cho bạn.
FAQ
Bạn làm cách nào để xóa một trang trong Word?
Để xóa một trang, hãy mở menu Xemvà bật Ngăn Điều hướngtrong Hiển thịphần của dải băng. Từ bảng bên trái, đánh dấu trang bạn muốn xóa và nhấn phím delete / backspace.
Bạn kiểm tra số từ trong Word bằng cách nào?
Để kiểm tra số lượng từ, hãy nhìn vào những gì được hiển thị trên thanh trạng thái. Nếu bạn không thấy số lượng từ, hãy nhấp chuột phải vào thanh trạng thái và chọn Số lượng từ.
Làm cách nào để chèn chữ ký trong Word?
Để chèn chữ ký, hãy quét và chèn hình ảnh chữ ký vào tài liệu Word mới và nhập thông tin của bạn bên dưới nó. Chọn khối chữ ký và đi tới Chèn> Phần Nhanh> Lưu Lựa chọn vào Thư viện Phần Nhanh Đặt tên cho Chữ ký. Chọn AutoText> OK






