Một cách để tạo số ngẫu nhiên trong Excel là với hàm RAND. Tự nó, RANDtạo ra một phạm vi giới hạn số ngẫu nhiên, nhưng bằng cách sử dụng nó trong các công thức với các hàm khác, bạn có thể mở rộng phạm vi giá trị để:
- RANDcó thể được thực hiện để trả về các số ngẫu nhiên trong một phạm vi được chỉ định, chẳng hạn như 1 và 10 hoặc 1 và 100 bằng cách chỉ định các giá trị cao và thấp của một phạm vi,
- Bạn có thể giảm đầu ra của hàm thành số nguyên bằng cách kết hợp nó với hàm TRUNC, hàm này sẽ cắt bớt hoặc xóa tất cả các vị trí thập phân khỏi một số.
Hàm RANDtrả về một số phân bố đều lớn hơn hoặc bằng 0 và nhỏ hơn 1. Mặc dù thông thường khi mô tả phạm vi giá trị do hàm tạo ra là từ 0 đến 1, trên thực tế, nói chính xác hơn là phạm vi từ 0 đến 0,999…
Những hướng dẫn này áp dụng cho Excel 2019, 2016, 2013, 2010, Excel Online và Excel cho Microsoft 365.
Cú pháp và đối số của hàm RAND
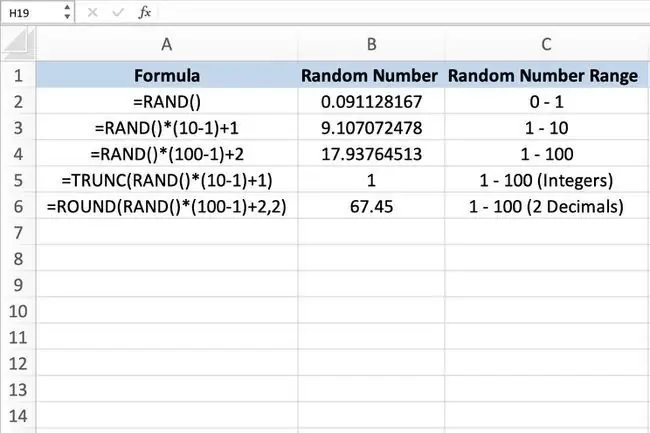
Cú pháp của một hàm đề cập đến bố cục của hàm và bao gồm tên, dấu ngoặc, dấu phẩy và đối số của hàm. Cú pháp cho hàm RANDlà:
=RAND ()
Không giống như hàm RANDBETWEEN, yêu cầu chỉ định các đối số cấp cao và cấp thấp, hàm RAND không chấp nhận đối số.
Bạn có thể xem một số ví dụ về hàm RANDtrong hình ảnh trên.
- Ví dụ đầu tiên (hàng 2) tự nhập hàm RAND.
- Ví dụ thứ hai (hàng 3 và 4) tạo công thức tạo một số ngẫu nhiên từ 1 đến 10 và 1 đến 100.
- Ví dụ thứ ba (hàng 5) tạo một số nguyên ngẫu nhiên từ 1 đến 10 bằng cách sử dụng hàm TRUNC.
- Ví dụ cuối cùng (hàng 6) sử dụng hàm ROUNDđể giảm số vị trí thập phân cho các số ngẫu nhiên.
Tạo Số Bằng RAND
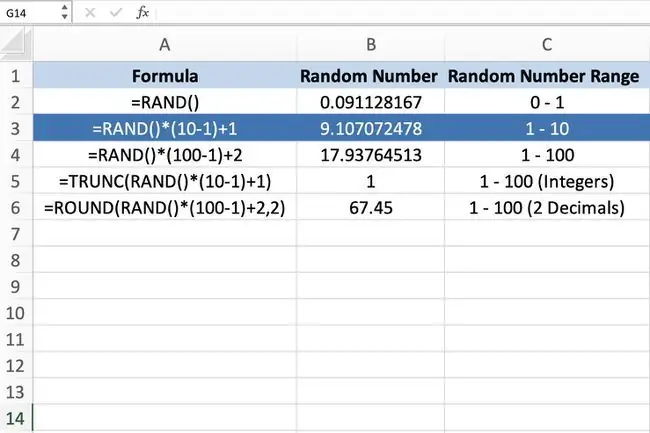
Một lần nữa, vì hàm RAND không có đối số, bạn có thể nhập nó bằng cách nhấp vào một ô và gõ =RAND (), kết quả là một số ngẫu nhiên từ 0 đến 1 trong ô.
Tạo Số Trong Phạm vi
Dạng tổng quát của phương trình được sử dụng để tạo một số ngẫu nhiên trong một phạm vi xác định là:
=RAND ()(Cao-Thấp) + Thấp
Caovà Thấpbiểu thị giới hạn trên và dưới của dải số mong muốn. Ví dụ: để tạo một số ngẫu nhiên từ 1 đến 10, hãy nhập công thức sau vào một ô trang tính:
=RAND ()(10-1) +1
Tạo Số nguyên Ngẫu nhiên Với RAND
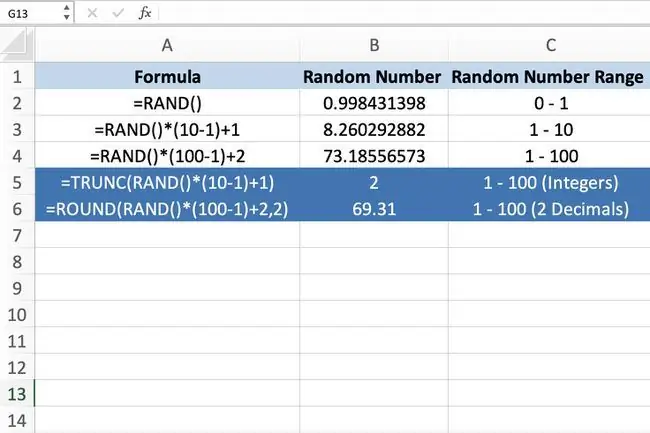
Để trả về một số nguyên - một số nguyên không có phần thập phân - dạng tổng quát của phương trình là:
=TRUNC (RAND ()(Cao-Thấp) + Thấp)
Thay vì xóa tất cả các chữ số thập phân bằng hàm TRUNC, chúng ta có thể sử dụng hàm ROUNDsau cùng với RANDđể giảm số vị trí thập phân trong số ngẫu nhiên xuống còn hai.
=ROUND (RAND ()(Cao-Thấp) + Thấp, Số thập phân)
Chức năng RAND và Biến động
Hàm RANDlà một trong những hàm dễ thay đổi của Excel; điều này có nghĩa là:
- Hàm tính toán lại và tạo ra một số ngẫu nhiên mới mỗi khi bất kỳ ai thực hiện thay đổi đối với trang tính, bao gồm các hành động như thêm dữ liệu mới.
- Bất kỳ công thức nào phụ thuộc trực tiếp hoặc gián tiếp vào ô chứa hàm biến đổi cũng được tính toán lại mỗi khi ai đó thực hiện thay đổi trong trang tính.
- Trong trang tính hoặc sổ làm việc có chứa lượng lớn dữ liệu, hãy thận trọng khi sử dụng các hàm dễ bay hơi vì chúng có thể làm chậm thời gian phản hồi của chương trình do tần suất tính toán lại.
Bạn cũng có thể buộc hàm RAND tạo các số ngẫu nhiên mới mà không cần thực hiện các thay đổi khác đối với trang tính bằng cách nhấn phím F9trên bàn phím. Hành động này buộc toàn bộ trang tính phải tính toán lại bao gồm bất kỳ ô nào có chứa hàm RAND.
Bạn cũng có thể sử dụng phím F9để ngăn một số ngẫu nhiên thay đổi mỗi khi ai đó thực hiện thay đổi đối với trang tính:
- Nhấp vào ô trang tính mà bạn muốn số ngẫu nhiên nằm ở đó.
- Nhập hàm =RAND ()vào thanh công thức phía trên trang tính.
- Nhấn phím F9 để thay đổi hàm RANDthành một số ngẫu nhiên tĩnh.
- Nhấn phím Nhậptrên bàn phím để hiển thị số ngẫu nhiên vào ô đã chọn.
- Bây giờ, nhấn F9sẽ không ảnh hưởng đến số ngẫu nhiên.






