Hàng triệu ứng dụng tuyệt vời có sẵn trong App Store là thứ mở ra sức mạnh thực sự của iPhone và iPod touch. Nhưng với rất nhiều lựa chọn, việc tìm kiếm ứng dụng đôi khi có thể là một thách thức. May mắn thay, Apple đã cấu trúc App Store để làm nổi bật các ứng dụng tuyệt vời và giúp bạn tìm thấy những ứng dụng làm đúng những gì bạn cần. Đọc tiếp để tìm hiểu cách sử dụng App Store trên các thiết bị iOS như iPhone và iPad.
Bài viết này đề cập đến các thiết bị chạy iOS 11 và iOS 12. Nhiều ý tưởng được thảo luận ở đây áp dụng cho các phiên bản trước đó, nhưng bố cục và tùy chọn chính xác trong các phiên bản trước có thể khác.
iOS App Store: Tab Hôm nay
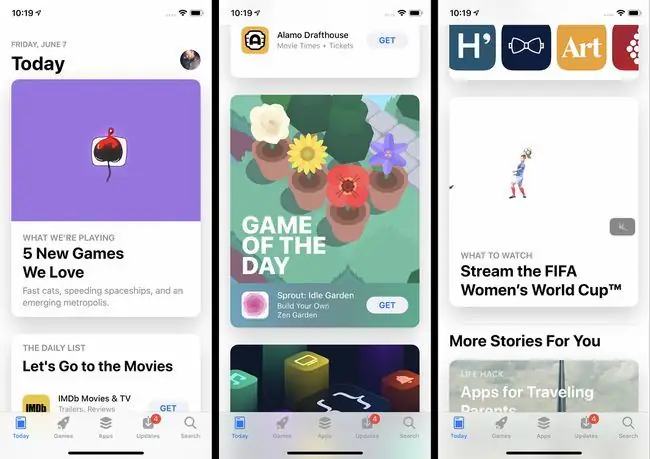
Màn hình chính của ứng dụng App Store là tab Hôm nay. Tab Hôm nay quảng cáo các ứng dụng nổi bật, được Apple chọn vì chất lượng hoặc mức độ liên quan của chúng với các sự kiện hiện tại (ví dụ: các ứng dụng có công thức nấu ăn trong tuần Lễ Tạ ơn). Bạn cũng sẽ tìm thấy Trò chơi trong ngày và Ứng dụng của ngày trên màn hình này. Cả hai ứng dụng đều được Apple lựa chọn và cập nhật hàng ngày, mặc dù bạn có thể xem các lựa chọn cũ hơn bằng cách cuộn xuống.
Nhấn vào bất kỳ ứng dụng nổi bật nào để tìm hiểu thêm về chúng. Danh sách Hàng ngày là một bộ sưu tập nhỏ hơn các ứng dụng về một chủ đề, chẳng hạn như ứng dụng video trực tuyến hoặc ứng dụng ảnh.
iOS App Store: Tab Trò chơi & Ứng dụng
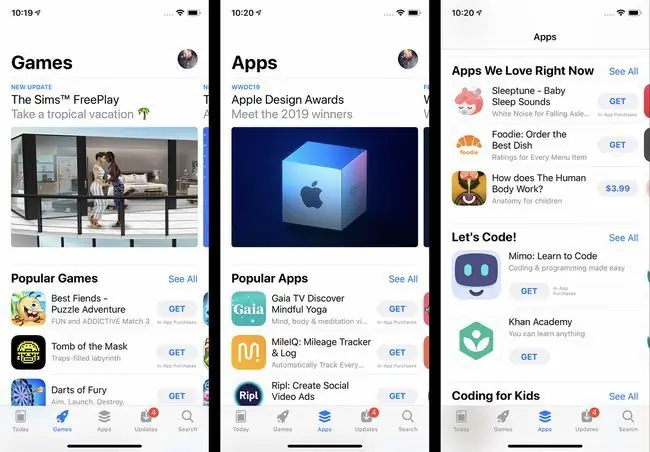
Các tab Trò chơi và Ứng dụng ở thanh menu dưới cùng tương tự như Hôm nay, ngoại trừ việc chúng có trọng tâm hơi khác. Cả hai đều có các tính năng về ứng dụng do Apple chọn và bộ sưu tập các ứng dụng liên quan về các chủ đề khác nhau. Tất nhiên, sự khác biệt chính là tab Trò chơi chỉ có các trò chơi, trong khi Ứng dụng có tất cả các loại ứng dụng khác trong cửa hàng. Nhấn vào bất kỳ mục nào được liệt kê trên một trong hai tab để xem thêm về nó hoặc để tải xuống / mua nó.
iOS App Store: Tìm kiếm Ứng dụng
Ứng dụng App Store giúp bạn dễ dàng tìm thấy các ứng dụng bạn đang tìm kiếm theo hai cách: tìm kiếm hoặc duyệt.
Để tìm kiếm ứng dụng:
- Nhấn vào tab Tìm kiếm.
- Nhập tên hoặc loại ứng dụng bạn đang tìm kiếm (ví dụ: thiền, nhiếp ảnh hoặc theo dõi chi phí).
- Khi bạn nhập, các kết quả được đề xuất sẽ xuất hiện. Nếu một cái khớp với những gì bạn đang tìm kiếm, hãy nhấn vào nó.
- Nếu không, hãy nhập xong và nhấn Tìm kiếmtrên bàn phím để có toàn bộ kết quả.
iOS App Store: Duyệt tìm ứng dụng
Nếu bạn muốn tự mình khám phá các ứng dụng mới, thì việc duyệt qua App Store là dành cho bạn. Để làm được điều đó:
- Nhấn vào tab Trò chơihoặc Ứng dụng.
- Cả hai tab đều có các phần xen kẽ của các ứng dụng đơn lẻ, được đánh dấu và danh sách các ứng dụng liên quan.
- Vuốt lên và xuống để duyệt các ứng dụng. Vuốt sang trái và phải để xem nhóm ứng dụng liên quan.
- Vuốt xuống cuối màn hình để xem các danh mục cho từng phần. Nhấn vào Xem tất cảđể xem tất cả các danh mục.
- Nhấn vào một danh mục và bạn sẽ nhận được các ứng dụng được trình bày trong một bố cục tương tự, nhưng tất cả đều nằm trong cùng một danh mục.
iOS App Store: Màn hình chi tiết ứng dụng
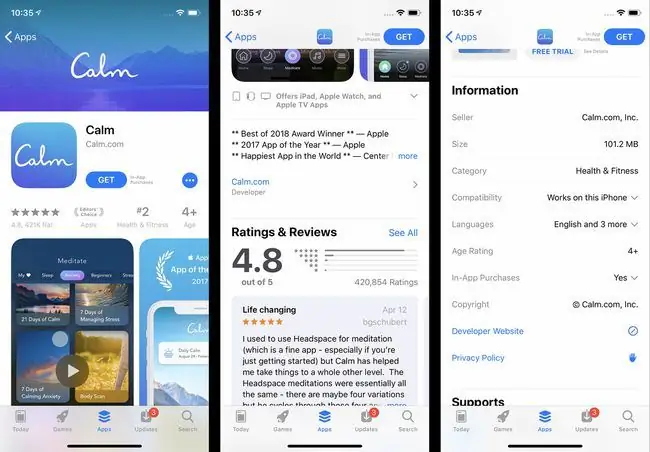
Để tìm hiểu thêm về một ứng dụng, hãy nhấn vào ứng dụng đó. Màn hình chi tiết ứng dụng chứa tất cả các loại thông tin hữu ích về ứng dụng, bao gồm:
- Nhận / Mua:Nếu bạn muốn tải xuống ứng dụng, hãy nhấn vào nút này (thông tin thêm về điều này trong phần tiếp theo). Các ứng dụng miễn phí có nút Nhận, trong khi các ứng dụng trả phí có nút với giá.
- Xếp hạng sao:Xếp hạng trung bình do người dùng gán cho ứng dụng, cộng với số lượng đánh giá đã gửi. Để xem từng bài đánh giá và chi tiết hơn về xếp hạng, hãy cuộn xuống phần Xếp hạng và bài đánh giávà nhấn vào Xem tất cả.
- Xếp hạng:Xếp hạng mức độ phổ biến của ứng dụng trong danh mục của nó.
- Tuổi:Xếp hạng cho ứng dụng, cho biết ứng dụng phù hợp với độ tuổi nào.
- Ảnh chụp màn hình / Video:Xem trước ứng dụng trông như thế nào từ những ảnh chụp màn hình và video này.
- Ứng dụng cho các thiết bị khác:Nếu có các phiên bản của ứng dụng dành cho iPad, Apple Watch hoặc Apple TV, phần này sẽ hiển thị ảnh chụp màn hình cho từng thiết bị.
- Mô tả:Thông tin chi tiết hơn về ứng dụng, các tính năng của ứng dụng và bất kỳ tùy chọn đăng ký / mua hàng trong ứng dụng nào mà nó cung cấp.
- Lịch sử phiên bản:Mỗi phiên bản của ứng dụng được liệt kê ở đây, cùng với ghi chú về những gì đã thay đổi với mỗi bản cập nhật.
- Thông tin:Phần này chứa thông tin như kích thước tải xuống và Mua hàng trong ứng dụng. Nhấn vào Mua hàng trong ứng dụngđể hiển thị toàn bộ các tùy chọn.
- Hỗ trợ:Phần này liệt kê các tính năng cụ thể khác của Apple mà ứng dụng hỗ trợ, bao gồm Chia sẻ trong gia đình.
iOS App Store: Mua và tải xuống ứng dụng
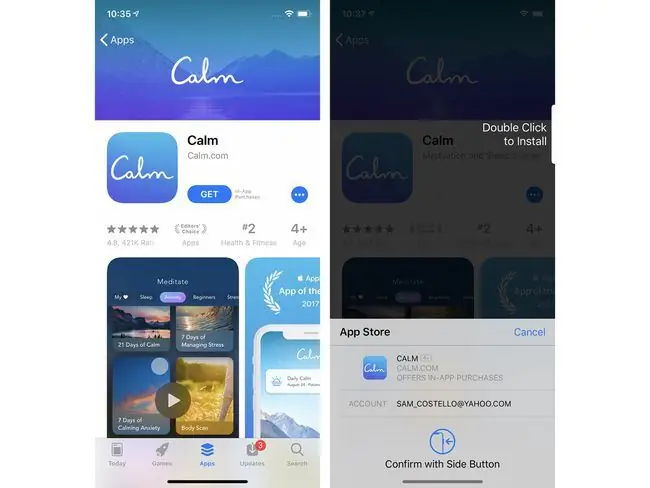
Sau khi bạn tìm thấy ứng dụng mình muốn tải xuống, hãy làm theo các bước sau:
- Nhấn vào nút Nhậnhoặc Giá. Điều này có thể được thực hiện từ trang chi tiết ứng dụng, kết quả tìm kiếm, tab Trò chơi hoặc Ứng dụng, v.v.
- Khi bạn làm điều này, bạn có thể được yêu cầu nhập mật khẩu ID Apple của mình để cho phép tải xuống / mua. Ủy quyền được cung cấp bằng cách nhập mật khẩu, Touch ID hoặc Face ID của bạn.
- Một menu bật lên từ cuối màn hình với thông tin về ứng dụng và nút Hủy.
- Để hoàn tất giao dịch và cài đặt ứng dụng, hãy nhấp đúp vào nút Bên.
Bạn gặp sự cố khi tải xuống hoặc cập nhật ứng dụng? Chúng tôi có các giải pháp trong iPhone Sẽ không tải xuống ứng dụng? 11 cách khắc phục.
iOS App Store: Tab cập nhật
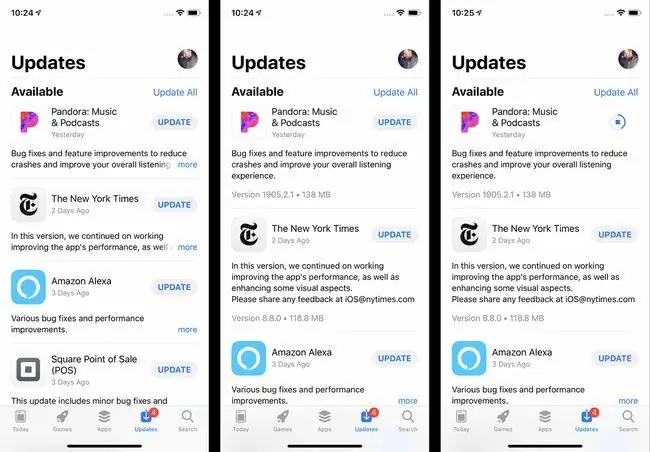
Các nhà phát triển phát hành bản cập nhật cho ứng dụng khi có các tính năng mới, bản sửa lỗi và để thêm khả năng tương thích cho các phiên bản iOS mới. Khi bạn đã cài đặt một số ứng dụng trên điện thoại của mình, bạn sẽ cần cập nhật chúng.
Để cập nhật ứng dụng của bạn:
- Nhấn vào ứng dụng App Stoređể mở.
- Nhấn vào tab Cập nhật.
- Xem lại các bản cập nhật hiện có (làm mới trang bằng cách vuốt xuống).
- Để tìm hiểu thêm về bản cập nhật, hãy nhấn vào Thêm.
- Để cài đặt bản cập nhật, hãy nhấn vào Cập nhật.
Nếu bạn không muốn cập nhật ứng dụng theo cách thủ công, bạn có thể đặt điện thoại của mình tự động tải xuống và cài đặt chúng bất cứ khi nào chúng được phát hành. Đây là cách thực hiện:
- Nhấn Cài đặt.
- Nhấn iTunes & App Store.
- Trong phần Tải xuống tự động, di chuyển thanh trượt Cập nhậtsang bật / xanh lục.
iOS App Store: Tải xuống lại Ứng dụng
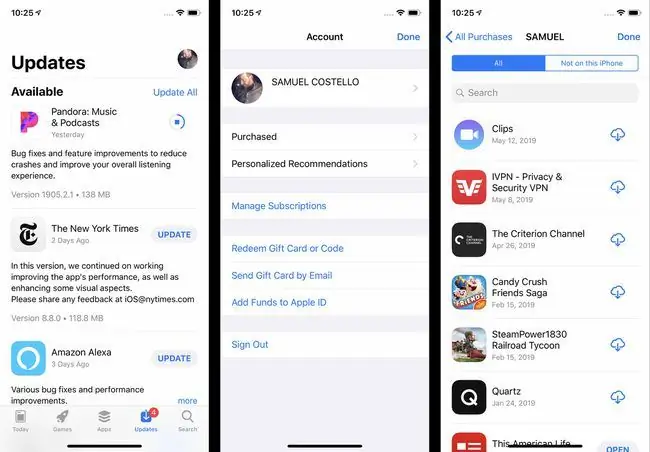
Ngay cả khi bạn xóa một ứng dụng khỏi điện thoại, bạn vẫn có thể tải lại ứng dụng đó miễn phí. Đó là bởi vì sau khi bạn tải xuống một ứng dụng, nó cũng được thêm vào tài khoản iCloud của bạn. Lần duy nhất bạn không thể tải lại ứng dụng là khi ứng dụng đó không còn trong App Store.
Để tải lại ứng dụng:
- Nhấn vào ứng dụng App Store.
- Nhấn Cập nhật.
- Nhấn vào biểu tượng tài khoản của bạn ở góc trên cùng bên phải (đây có thể là ảnh, nếu bạn đã thêm ảnh vào ID Apple của mình).
- Bấm Đã mua. (Bạn cũng có thể cần nhấn vào Giao dịch mua của tôi, nếu bạn sử dụng Chia sẻ trong gia đình.)
- Danh sách ứng dụng được mặc định là ứng dụng Tất cả, nhưng bạn cũng có thể nhấn vào Không có trên iPhone nàychỉ để xem các ứng dụng hiện chưa được cài đặt.
- Nhấn vào nút tải xuống (đám mây có mũi tên xuống).
Mẹo và Thủ thuật trên App Store
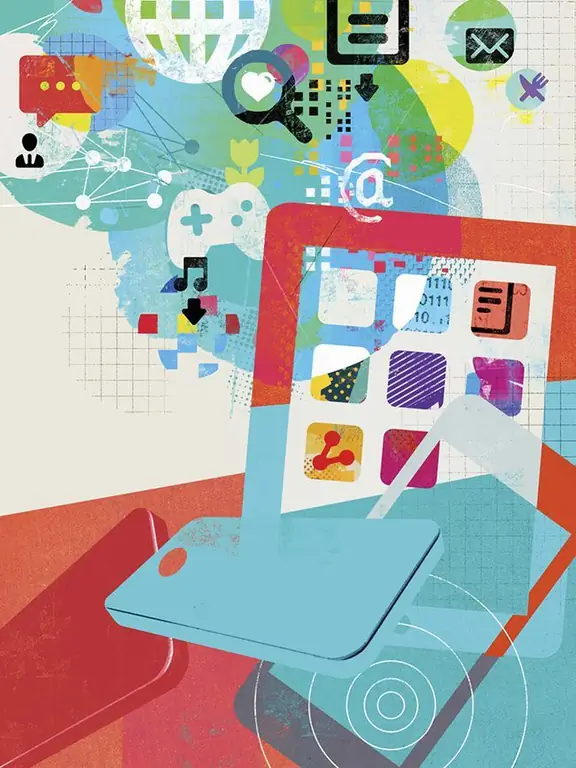
Các mẹo được liệt kê ở đây chỉ làm xước bề mặt của App Store. Nếu bạn muốn tìm hiểu thêm - các mẹo nâng cao hoặc cách khắc phục sự cố khi chúng phát sinh - hãy xem các bài viết sau:
- Tôi có thể tải các ứng dụng không có trong App Store không?
- Cách nhận tiền hoàn lại từ iTunes
- Cách khắc phục iPhone không thể cập nhật ứng dụng
- Cách Cài đặt Ứng dụng Đã Xóa khỏi App Store
- 4 Cách Giải quyết Vấn đề với Mua hàng trên iTunes






