Ứng dụng Thư được tích hợp trong iPhone hỗ trợ các chức năng quản lý thư tiêu chuẩn như xóa thư, gắn cờ thư hoặc đánh dấu thư là rác.
Thông tin trong bài viết này áp dụng cho iOS 12, mặc dù hướng dẫn hoạt động cho tất cả các phiên bản iOS hiện được hỗ trợ.
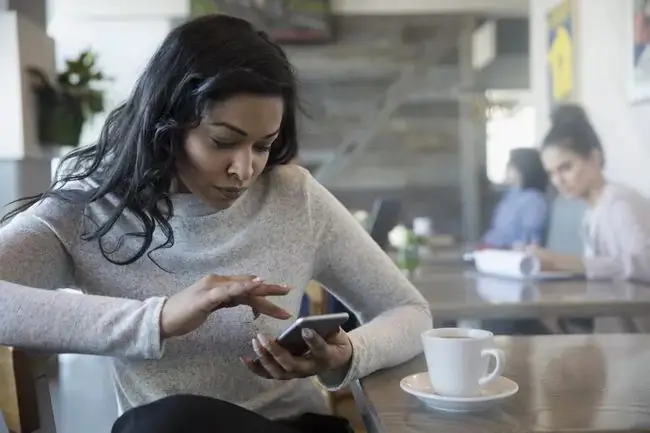
Xóa Email trên iPhone
Cách đơn giản nhất để xóa email trên iPhone là vuốt từ phải sang trái trên thư bạn muốn xóa. Vuốt hết cỡ từ bên này sang bên kia của màn hình để xóa email hoặc vuốt một phần rồi nhấn vào Thùng rác.
Để xóa nhiều email cùng lúc:
- Đi tới Hộp thư đến , sau đó nhấn Chỉnh sửa.
- Nhấn vào từng email bạn muốn xóa để hiển thị dấu kiểm bên cạnh.
-
Nhấn Thùng rác.

Image - Các email sẽ bị xóa khỏi Hộp thư đến.
Gắn cờ, Đánh dấu là Đã đọc hoặc Chuyển vào Thư rác trong iPhone Mail
Một cách để quản lý hiệu quả email trên iPhone là sắp xếp các thư của bạn để đảm bảo bạn xử lý được những thư quan trọng.
Tin nhắn có thể được đánh dấu để các hành động nhất định được liên kết với tin nhắn. Các tùy chọn là:
- Flagthêm một chấm màu cam bên cạnh tin nhắn để cho biết rằng nó quan trọng.
- Đánh dấu là Đã đọcxóa dấu chấm màu xanh lam bên cạnh thư cho biết rằng nó chưa đọc và giảm số lượng thư hiển thị trên biểu tượng ứng dụng Thư trên Màn hình chính.
- Đánh dấu là Chưa đọcđặt lại dấu chấm màu xanh lam bên cạnh tin nhắn như thể nó mới và chưa từng được mở.
- Move to Junkcho biết rằng thư là spam và chuyển thư vào thư mục Junk Mail hoặc Spam cho tài khoản đó.
Để đánh dấu một tin nhắn hoặc nhiều tin nhắn:
- Đi tới Hộp thư đến , sau đó nhấn Chỉnh sửa.
- Nhấn vào từng tin nhắn bạn muốn đánh dấu. Dấu kiểm xuất hiện bên cạnh các email đã chọn.
- Nhấn Đánh dấu.
-
Chọn Flag,Đánh dấu là Đã đọc(hoặc đánh dấu thư đã đọc là Chưa đọc), hoặc Chuyển đến Thư rác.

Image - Để hoàn tác một cờ, đánh dấu là đã đọc hoặc đánh dấu là chưa đọc, chọn tin nhắn, chạm vào Đánh dấu, sau đó chọn tùy chọn đó.
Các tùy chọn Đánh dấu là Đã đọc và Đánh dấu là Chưa đọc xuất hiện theo ngữ cảnh. Ví dụ: nếu các thư đã chọn là chưa đọc, tùy chọn Đánh dấu là chưa đọc sẽ không hiển thị.
Sử dụng cử chỉ vuốt để thực hiện nhiều tác vụ này, chẳng hạn như:
- Flag: Vuốt từ phải sang trái một khoảng cách ngắn để hiển thị ba nút ở phía bên phải. Một trong số đó là Flag(hoặc Unflag, tùy thuộc vào trạng thái tin nhắn).
- Đánh dấu là Đã đọc: Vuốt từ phải sang trái một khoảng cách ngắn để hiển thị ba nút. Nhấn vào Thêm, nhấn Đánh dấu, sau đó nhấn Đánh dấu là đã đọc.
- Đánh dấu là Chưa đọc: Vuốt từ trái sang phải một khoảng cách ngắn, sau đó nhấn vào nút Chưa đọc.
- Di chuyển đến Thư rác: Vuốt từ phải sang trái một khoảng cách ngắn, nhấn vào Thêm, nhấn Đánh dấu, sau đó nhấnDi chuyển đến Thư rác.
Đặt thông báo trả lời email trên iPhone
Nếu có một cuộc thảo luận email quan trọng đang diễn ra, hãy đặt iPhone của bạn gửi thông báo bất cứ khi nào có tin nhắn mới được thêm vào cuộc thảo luận đó.
- Mở cuộc thảo luận mà bạn muốn được thông báo, sau đó nhấn vào biểu tượng Flag.
- Nhấn Thông báo cho tôi.
-
Nhấn Thông báo cho tôi.

Image - Biểu tượng chuông màu xám xuất hiện trong thư mục tin nhắn biểu thị rằng thông báo đã được bật cho chuỗi đó.
Chuyển Email sang Thư mục Mới trên iPhone
Tất cả các email được lưu trữ trong hộp thư đến chính của mỗi tài khoản email khi chúng đến. Để di chuyển các thư email đến các thư mục khác nhau:
- Trong bất kỳ hộp thư nào, nhấn Chỉnh sửa.
- Nhấn vào tin nhắn hoặc các tin nhắn bạn muốn di chuyển. Dấu kiểm xuất hiện bên cạnh các tin nhắn đã chọn.
-
Nhấn Di chuyển.

Image - Chọn thư mục bạn muốn chuyển tin nhắn đến.
Gặp sự cố khi sử dụng email trên iPhone? Tìm hiểu điều gì có thể gây ra chúng và cách khắc phục chúng và những việc cần làm khi email iPhone của bạn không hoạt động.






