Có rất nhiều lý do để giữ cho các ứng dụng iPhone luôn được cập nhật. Về mặt thú vị, các phiên bản ứng dụng mới cung cấp các tính năng mới tuyệt vời. Một điều kém thú vị hơn - nhưng có lẽ quan trọng hơn - lý do là các bản cập nhật ứng dụng sửa các lỗi giải quyết những vấn đề như sự cố và các vấn đề bảo mật. Có một số cách để giữ cho các ứng dụng iPhone luôn cập nhật, từ các kỹ thuật thủ công đến cài đặt tự động để bạn không bao giờ phải nghĩ về các bản cập nhật nữa.
Một số hướng dẫn này áp dụng cho tất cả iPhone nhưng một số hướng dẫn chỉ liên quan đến các phiên bản cụ thể của phần mềm. Những khác biệt này được chỉ ra bên dưới.
Cập nhật ứng dụng iPhone với App Store
Cách phổ biến nhất để cập nhật ứng dụng trên iPhone của bạn là sử dụng ứng dụng App Store tích hợp sẵn. Để thực hiện việc này, hãy nhấn vào tab Updates ở menu dưới cùng và chọn Update All để cập nhật các ứng dụng yêu cầu cập nhật. Bạn cũng có thể chọn CẬP NHẬTbên cạnh bất kỳ ứng dụng nào để chỉ cập nhật ứng dụng đó.
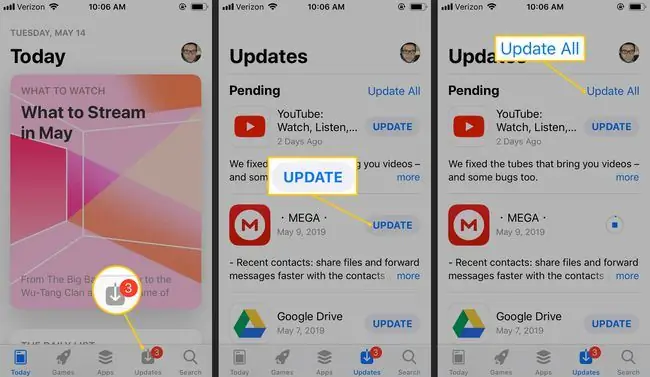
Hầu hết các ứng dụng đều có thông tin chi tiết về những gì sẽ cập nhật với phiên bản ứng dụng mới nhất. Nhấn khácđể đọc lịch sử phiên bản của ứng dụng đó.
Bật Cập nhật Tự động cho Ứng dụng iPhone
Kể từ iOS 7, iPhone đã có thể cập nhật ứng dụng tự động bất cứ khi nào các nhà phát triển phát hành phiên bản mới. Điều này có nghĩa là bạn không bao giờ phải nhấn vào nút cập nhật nữa; chỉ cần tận hưởng những ứng dụng mới nhất mọi lúc.
Điều này rất tốt về mặt hiệu quả, nhưng nếu bạn không cẩn thận, nó cũng có thể dẫn đến việc tải xuống các tệp lớn qua mạng di động, điều này có thể nhanh chóng sử dụng hết giới hạn dữ liệu hàng tháng của bạn.
Đây là cách bật cập nhật ứng dụng tự động và bảo tồn dữ liệu của bạn:
- Mở ứng dụng Settingsvà truy cập iTunes & App Store.
- Trong phần Tải xuống tự động, bật nút chuyển đổi Cập nhậtđể bật tự động cập nhật cho ứng dụng.
-
Tắt công tắc chuyển đổi Sử dụng dữ liệu di độngđể đảm bảo các bản cập nhật ứng dụng chỉ tải xuống khi thiết bị được kết nối với Wi-Fi.

Image
Tùy chọn di động cũng áp dụng cho các bản cập nhật tự động khác có thể được bật, như nhạc và sách. Nếu bạn cần dữ liệu di động cho bất kỳ tính năng nào trong số đó, hãy tắt tính năng tự động tải xuống cho Bản cập nhật để có thể bật tùy chọn di động. Lượt tải xuống bài hát và sách khá nhỏ, trong khi các bản cập nhật ứng dụng có thể có dung lượng hàng trăm megabyte.
Sử dụng iTunes để cập nhật ứng dụng iPhone
Nếu bạn dành nhiều thời gian trên iTunes, hãy cập nhật ứng dụng của bạn trong iTunes và đồng bộ hóa chúng với iPhone của bạn.
Tùy chọn này không khả dụng trong các phiên bản iTunes gần đây, vì vậy nó chỉ phù hợp trên các phiên bản iTunes cũ (trước phiên bản 12.7).
- Từ iTunes, chọn biểu tượng cho ứng dụng ở góc trên bên trái của cửa sổ. Hoặc, đi tới Xem> Ứng dụng.
-
Chọn Cập nhậttrong hàng nút gần trên cùng. Danh sách này liệt kê các ứng dụng trên máy tính của bạn với các bản cập nhật có sẵn. Danh sách này có thể khác với những gì bạn thấy trên iPhone vì nó bao gồm mọi ứng dụng bạn đã từng tải xuống, không chỉ những ứng dụng hiện được cài đặt trên điện thoại của bạn.
Nếu bạn đã cập nhật các ứng dụng trên iPhone của mình và chưa đồng bộ hóa điện thoại với máy tính, iTunes sẽ không biết rằng bạn không cần cập nhật.
-
Chọn một ứng dụng để biết thêm chi tiết về bản cập nhật và chọn Cập nhật để tải phiên bản mới nhất. Để cập nhật mọi ứng dụng, hãy chọn Cập nhật tất cả ứng dụng.
Làm mới ứng dụng nền
Có một cách khác để cập nhật ứng dụng của bạn: Làm mới ứng dụng nền. Tính năng này, được giới thiệu trong iOS 7, không tải xuống phiên bản mới nhất của ứng dụng mà thay vào đó làm mới ứng dụng với nội dung mới để bạn luôn có thông tin mới nhất. Điều này không giống như cập nhật ứng dụng, nhưng nó vẫn rất hữu ích.
Ví dụ: nếu tính năng Làm mới ứng dụng nền được bật cho ứng dụng Twitter và bạn luôn kiểm tra Twitter trong khi ăn sáng lúc 7 giờ sáng, điện thoại sẽ học kiểu này và nếu tính năng này được bật, sẽ làm mới nguồn cấp dữ liệu Twitter của bạn trước 7 giờ sáng để bạn xem nội dung cập nhật nhất khi khởi chạy ứng dụng.
Đây là cách bật Làm mới ứng dụng nền:
- Mở Cài đặtvà đi tới Chung> Làm mới Ứng dụng Nền.
- Nhấn Làm mới ứng dụng nền.
-
Chọn Wi-Fiđể bật tính năng Làm mới ứng dụng nền khi bạn đang sử dụng mạng Wi-Fi.
-
Chọn Wi-Fi & Dữ liệu di độngđể sử dụng tính năng này với gói dữ liệu di động của bạn.

Image Làm mới ứng dụng nền sử dụng dữ liệu di động hàng tháng của bạn. Nếu bạn lo lắng về điều đó nhưng vẫn muốn sử dụng tính năng này, hãy đặt nó thành Chỉ Wi-Fi. Nó có thể gây hao pin nghiêm trọng, vì vậy nếu thời lượng pin quan trọng đối với bạn, hãy tắt nó đi.
- Nhấn vào mũi tên ở trên cùng bên trái của màn hình để xem tất cả các ứng dụng có thể bật tính năng Làm mới ứng dụng nền.
- Nhấn vào nút bên cạnh bất kỳ ứng dụng nào được liệt kê để bật Làm mới ứng dụng nền.






