Microsoft Word hỗ trợ số mũ chèn theo một vài cách khác nhau. Chèn chúng dưới dạng ký hiệu, dưới dạng văn bản được định dạng bằng công cụ Phông chữ hoặc thông qua Trình chỉnh sửa phương trình.
Những hướng dẫn này áp dụng cho tất cả các phiên bản Microsoft Word.
Sử dụng Công cụ Phông chữ để Chèn Số mũ
Từ nhóm Phông chữ của menu Trang chủ, sử dụng nút Superscriptđể buộc các ký tự được đánh dấu xuất hiện dưới dạng ký tự trên so với kích thước và vị trí đường cơ sở của văn bản.
Phương pháp này mang lại giải pháp đơn giản nhất.
Sử dụng Ký hiệu để Chèn Số mũ
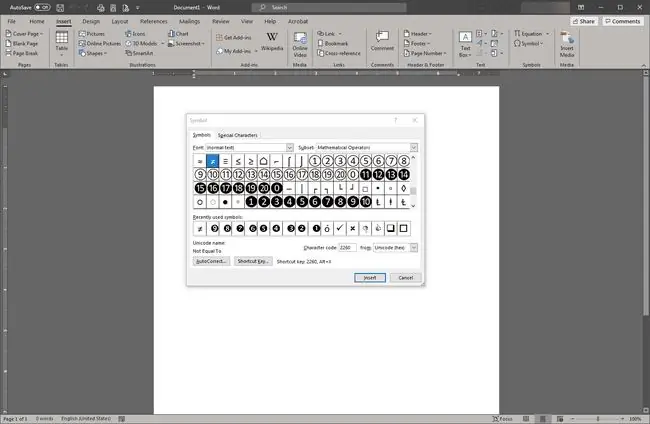
Chọn tab Biểu tượng từ menu Chèn. Chọn Biểu tượngrồi chọn Thêm Biểu tượngđể hiển thị menu bật lên.
Chọn phông chữ của số mũ. Hầu hết thời gian, nó sẽ giống như phần còn lại của số và văn bản của bạn, có nghĩa là bạn có thể đơn giản để nó như văn bản bình thường. Tuy nhiên, nếu bạn muốn phông chữ của số mũ khác đi, hãy chọn một phông chữ thay thế từ menu thả xuống. Khi bạn đã tìm thấy ký hiệu mong muốn trong phông chữ dự định, hãy chọn ChènNhấn Hủyđể đóng hộp Ký hiệu.
Mọi phông chữ không bao gồm ký tự trên. Chọn một phông chữ cho số mũ của bạn.
Sử dụng Trình chỉnh sửa Phương trình để Chèn Số mũ
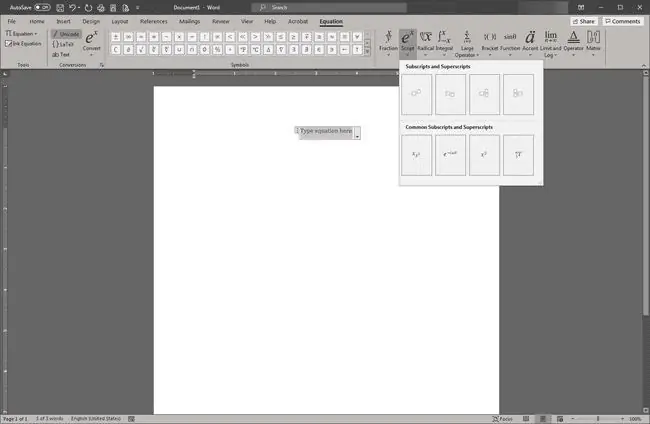
Phương pháp này chỉ phù hợp với Microsoft Word 2007 trở lên. Vị trí của Trình chỉnh sửa phương trình có thể khác nhau theo phiên bản; nếu bạn không thể tìm thấy nó trong nhóm Symbol, hãy thử chèn một đối tượng và chọn loại đối tượng Equation Editor.
Từ menu Chèn, trong nhóm Ký hiệu, chọn Phương trình. Word sẽ chèn một trình giữ chỗ cho phương trình tại con trỏ và định cấu hình lại Ruy-băng để hiển thị bộ công cụ Trình chỉnh sửa Phương trình.
Chọn nút Scriptđể hiển thị menu bay ra. Chọn một phương pháp chỉ số trên từ danh sách.


![Cách Định dạng C Từ Đĩa Windows [Dễ dàng, 15-20 phút] Cách Định dạng C Từ Đĩa Windows [Dễ dàng, 15-20 phút]](https://i.technologyhumans.com/images/001/image-1211-j.webp)



