Khi dữ liệu trong trang tính Excel của bạn bao gồm hàng trăm cột và hàng chục hàng, hãy sử dụng hàm HLOOKUP để tìm một giá trị được chỉ định trong một cột được chỉ định.
Hướng dẫn trong bài viết này áp dụng cho Excel for Microsoft 365, Excel 2019, Excel 2016 và Excel 2013.
Cách hoạt động của Hàm HLOOKUP
Hàm HLOOKUP là một loại hàm tìm kiếm. Hàm này tìm kiếm thông tin cụ thể trong một trang tính bằng cách trước tiên tìm giá trị được chỉ định trong nhãn cột và tìm kiếm giá trị tương ứng trong cột đó.
Hàm HLOOKUP phù hợp nhất cho các trang tính có lượng dữ liệu lớn. Ví dụ này sử dụng một trang tính đơn giản để hiển thị cách hoạt động của hàm HLOOKUP.
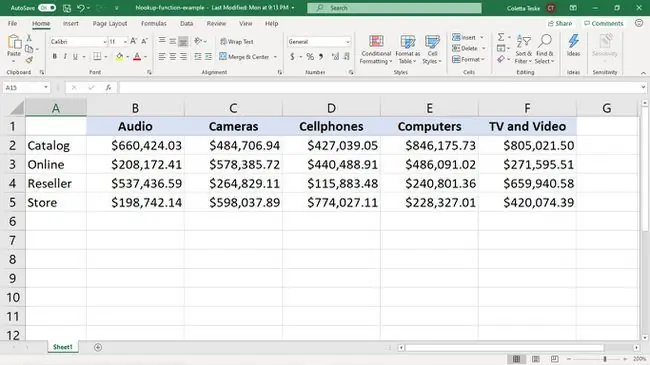
Trong trang tính này, nhà bán lẻ theo dõi doanh số bán hàng theo sản phẩm và theo kênh mà mỗi sản phẩm được bán. Ví dụ: thay vì tìm kiếm trang tính để tìm doanh số bán máy ảnh trực tuyến, hàm HLOOKUP có thể thực hiện tác vụ.
Cú pháp của Hàm HLOOKUP
Cú pháp của hàm HLOOKUP là:
HLOOKUP (tra cứu_giá_trị, bảng_mảng, hàng_chỉ số_num, dải_ô_tìm kiếm)
Đây là những gì mỗi đối số thực hiện trong hàm HLOOKUP:
- lookup_value(bắt buộc): Cột cần tìm. Hàm HLOOKUP tìm kiếm hàng đầu tiên để tìm giá trị này. Đối số này có thể là tham chiếu ô hoặc nhãn cột.
- table_array(bắt buộc): Bảng cần tìm kiếm dữ liệu được chỉ định. Đây có thể là tham chiếu đến một dải ô hoặc tên dải ô.
- row_index_num(bắt buộc): Số lượng hàng mà Excel sẽ trả về dữ liệu.
- range_lookup(tùy chọn): Đối số này cho hàm HLOOKUP biết phải làm gì nếu nó không tìm thấy đối sánh chính xác. Giá trị đối số là TRUE và FALSE.
- Nếu giá trị là TRUE và dữ liệu bảng được sắp xếp từ nhỏ nhất đến lớn nhất, thì hàm HLOOKUP trả về giá trị lớn nhất nhỏ hơn đối số lookup_value.
- Nếu giá trị nếu FALSE, thì hàm HLOOKUP trả về lỗi nếu không tìm thấy kết quả khớp chính xác.
Cách sử dụng HLOOKUP trong Excel
Ví dụ này sử dụng chức năng HLOOKUP để tìm doanh số bán máy ảnh trực tuyến. Đây là cách nhập công thức vào trang tính:
- Nhập dữ liệu trang tính, sau đó sắp xếp tên cột theo thứ tự tăng dần.
-
Chọn ô sẽ hiển thị kết quả của hàm HLOOKUP.

Image -
Chọn Công thức> Tra cứu & Tham khảo> HLOOKUP.

Image - Trong hộp thoại Đối số Hàm, đặt con trỏ vào hộp văn bản Lookup_value.
-
Trong trang tính, hãy chọn ô chứa giá trị bạn muốn tìm trong hàng dữ liệu trên cùng.

Image Sử dụng tham chiếu ô nếu bạn muốn tìm kiếm các giá trị khác nhau. Để tìm kiếm một giá trị khác, hãy nhập một tên khác vào ô.
- Trong hộp thoại Function Arguments, đặt con trỏ vào hộp văn bản Table_array.
-
Trong trang tính, chọn dữ liệu bạn muốn tìm kiếm. Trong ví dụ này, toàn bộ tập dữ liệu được chọn.

Image -
Trong hộp thoại Function Arguments, đặt con trỏ vào hộp văn bản Row_index_numvà nhập số của hàng chứa kết quả bạn muốn.
Đây không phải là số hàng xuất hiện trong trang tính Excel. Số này là hàng trong mảng đã chọn.
-
Chọn OK.

Image -
Hàm HLOOKUP tìm kiếm hàng đầu tiên để tìm giá trị tra cứu, sau đó nó tìm kiếm cột đó để tìm giá trị được chỉ định. Giá trị xuất hiện trong ô đã chọn.

Image
Cách Sử dụng Ký tự Đại diện Với HLOOKUP
Khi bạn không biết chính xác văn bản hoặc tên cột bạn cần, hãy sử dụng ký tự đại diện với HLOOKUP. Đây là các ký tự đại diện bạn có thể sử dụng trong Excel để thực hiện tìm kiếm văn bản:
- Dấu hoa thị(): Sử dụng để chỉ ra rằng cụm từ tìm kiếm bị thiếu ít nhất một chữ cái. Ví dụ: khi tìm kiếm một sản phẩm và bạn không chắc tên đó là Máy ảnh, Máy ảnh hay Máy ảnh & Video, hãy nhập Máy ảnh.
- Dấu chấm hỏi( ?): Dùng để chỉ ra rằng cụm từ tìm kiếm chỉ thiếu một chữ cái. Ví dụ: khi tìm kiếm khách hàng và bạn không chắc tên là Petersen hay Peterson, hãy nhập Peters? N.
Thêm nhiều thông tin nhất có thể vào tìm kiếm theo ký tự đại diện. Excel chỉ trả về một kết quả phù hợp và không cho biết có nhiều kết quả phù hợp hay không.






