Một trong những điểm bán hàng lớn nhất của iPad là hệ sinh thái các ứng dụng và phụ kiện giúp bạn có thể thực hiện rất nhiều thứ. Danh sách các thủ thuật iPad thú vị này cung cấp cho bạn những ý tưởng về cách làm kinh ngạc bạn bè hoặc ít nhất, tận dụng tối đa iPad của bạn.
Tất cả các mẹo trong bài viết này đều có sẵn trên iPad OS 13 và iOS 12, nhưng hầu hết các mẹo đều có sẵn ở dạng này hay dạng khác lâu hơn nữa.
Multitask With Picture in Picture
Khi bạn muốn ghi chú trong khi gọi Facetime hoặc theo dõi email của mình khi bạn xem video, Hình ảnh trong Hình đã sẵn sàng. Thu nhỏ màn hình hoặc video FaceTime bằng cách nhấn nút Màn hình chính (trên các kiểu máy có chúng) hoặc biểu tượng giảm kích thước màn hình. Video thu nhỏ xuống một góc của màn hình iPad. Bạn có thể xem Màn hình chính và mở bất kỳ ứng dụng nào khác. Khi ứng dụng mở ra, hãy di chuyển video xung quanh màn hình hoặc thay đổi kích thước.
Sử dụng Bàn di chuột ảo trên iPad của bạn
Bạn có nhớ bàn di chuột trên máy tính xách tay của mình không? Các điều khiển cảm ứng của iPad thường là cách đủ và trong nhiều trường hợp, thậm chí còn được ưa thích hơn để điều khiển iPad. Tuy nhiên, khi nói đến việc chọn văn bản hoặc đặt con trỏ, bạn không thể bỏ qua việc trang bị chuột hoặc bàn di chuột. Đó là tất nhiên, trừ khi bạn biết về Bàn di chuột ảo.
Khi bàn phím ảo của iPad hiển thị, bạn thường có quyền truy cập vào Bàn di chuột ảo. Chạm cùng lúc hai ngón tay xuống màn hình để kích hoạt và không nhấc chúng lên. Các phím trên bàn phím ảo chuyển sang trống và bạn di chuyển ngón tay để di chuyển con trỏ như thể bạn đang điều khiển bàn di chuột thực.
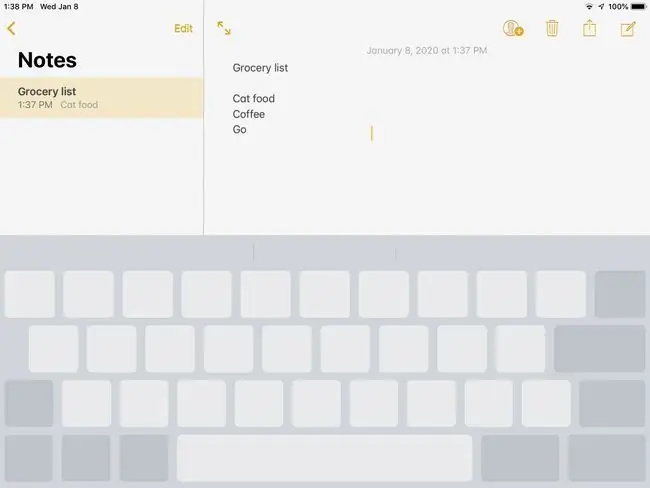
Bottom Line
Có thể bạn đã tình cờ xem được Trung tâm điều khiển bằng cách vuốt xuống ở góc bên phải của màn hình (hoặc từ dưới lên trên một số kiểu máy). Quay lại và thấy rằng bạn có thể kiểm soát nhiều khía cạnh của trải nghiệm iPad của mình ngay tại đó trong Trung tâm điều khiển. Bật hoặc tắt Chế độ trên máy bay, Bluetooth, Wi-Fi và AirDrop. Thay đổi cài đặt ánh sáng và âm thanh hoặc đặt bộ hẹn giờ. Nếu đó không phải là cài đặt bạn sử dụng, hãy tùy chỉnh Trung tâm điều khiển trong Cài đặt để thêm báo thức, kính lúp, ghi chú hoặc ghi màn hình.
Kết nối iPad với TV của bạn
Bạn có thể xem iPad của mình trên HDTV. Nếu bạn không có Apple TV, một lựa chọn là mua Bộ điều hợp AV kỹ thuật số của Apple. Bộ điều hợp này cho phép bạn cắm iPad vào đầu vào HDMI của TV và phản chiếu màn hình iPad.
Bạn có thể thực hiện điều này mà không cần dây nếu sở hữu AppleTV. Chọn Screen Mirroringtrong Trung tâm điều khiển trên iPad và nhấn Apple TV. Sau đó, AirPlay thực hiện tất cả công việc.
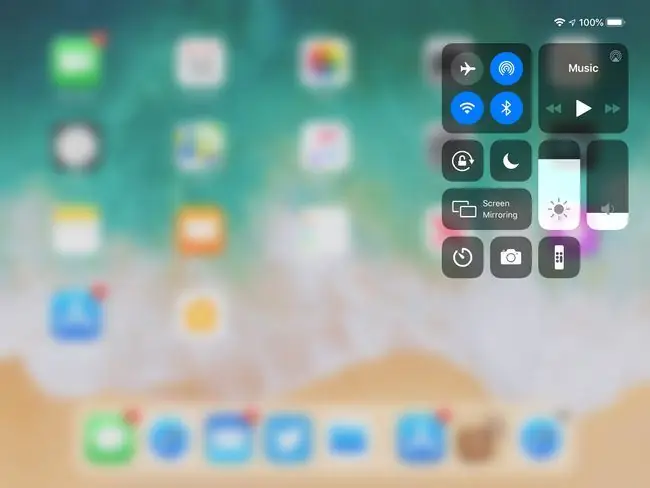
Tạo đoạn giới thiệu phim hoặc chỉnh sửa video trên iPad của bạn
Nếu bạn mua iPad (hoặc iPhone) mới trong vài năm qua, bạn có quyền truy cập miễn phí vào iMovie, đây là một trình chỉnh sửa video đầy đủ tính năng mà bạn có thể sử dụng để tạo đoạn giới thiệu phim của riêng mình hoặc chỉnh sửa video trên iPad. Dễ dàng cắt và ghép video với nhau từ nhiều nguồn, thêm các tính năng, chẳng hạn như chuyển động chậm và đưa âm nhạc vào video.
iMovie có một số mẫu vui nhộn. Khi khởi chạy dự án iMovie mới, bạn chọn giữa việc tạo Phim mà bạn làm việc mà không cần mẫu hoặc Đoạn giới thiệu cung cấp cho bạn các chủ đề thú vị như Truyện cổ tích, Indie và Lãng mạn, trong số những chủ đề khác.
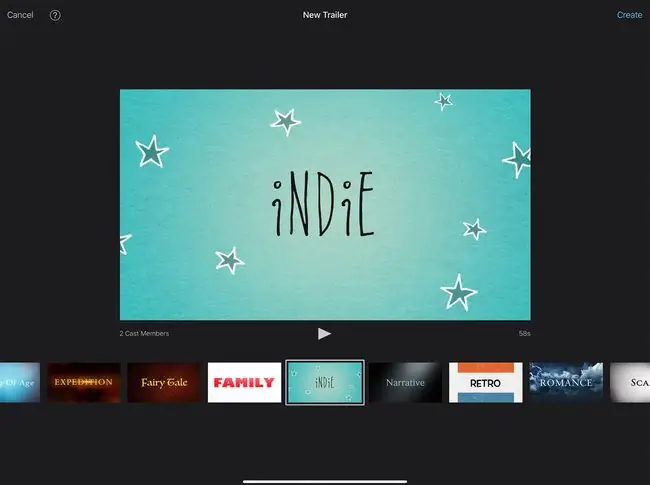
Xem TV trên iPad của bạn
Có rất nhiều ứng dụng hay để xem phim trên iPad, nhưng xem truyền hình cáp thì sao? Có một số cách để bạn có thể xem các kênh truyền hình yêu thích trên iPad của mình, một trong số đó là Sling TV và Sling Player. Sling TV là truyền hình internet theo đúng nghĩa đen nhất, cho phép bạn truyền các kênh đến bất kỳ thiết bị nào của mình. Sling Player có một chút khác biệt. Nó hoạt động bằng cách chặn chương trình phát sóng cáp hiện tại của bạn và "gắn" nó vào iPad của bạn.
Nếu bạn có Apple TV hoặc TV thông minh, hãy kiểm tra cửa hàng ứng dụng để biết các ứng dụng kênh yêu thích của bạn. Nhiều nhà cung cấp cáp hiện có chúng, mặc dù bạn có thể cần một nhà cung cấp truyền hình cáp để truy cập chúng. Đây là một số cách để xem TV trên iPad của bạn.
Sử dụng iPad của bạn như một màn hình thứ hai
Nếu bạn có iPad chạy iPadOS 13 và máy Mac tương thích, bạn có thể sử dụng tính năng Sidecar đi kèm với iPad để nhanh chóng biến nó thành màn hình thứ hai. Các mẫu iPad cũ hơn cần một ứng dụng để trợ giúp.
Các ứng dụng như Duet Display và Air Display biến máy tính bảng của bạn thành một màn hình. Khả năng có hai màn hình có thể làm nên điều kỳ diệu đối với năng suất và nếu bạn đã sở hữu một chiếc iPad, bạn không cần phải chi 200 đô la trở lên cho một màn hình khác khi có sẵn các lựa chọn thay thế rẻ hơn.
Khởi chạy Ứng dụng Sử dụng Thần chú Kỳ diệu
OK. Vì vậy, có lẽ câu thần chú kỳ diệu nghe giống như "Launch Mail." Nó vẫn có vẻ như là ma thuật. Siri là một công cụ cực kỳ mạnh mẽ mà hầu hết mọi người không sử dụng đủ. Một trong những tính năng hữu ích là khả năng khởi chạy ứng dụng bằng lời nói. Nếu bạn đã từng tìm kiếm hết màn hình này đến màn hình khác của các biểu tượng ứng dụng để tìm kiếm Facebook, bạn có thể tiết kiệm rất nhiều thời gian bằng cách chỉ cần yêu cầu Siri "khởi chạy Facebook" cho bạn.
Bạn cũng có thể sử dụng Siri để phát nhạc (thậm chí là danh sách phát), quay số điện thoại từ danh bạ hoặc đọc tin nhắn văn bản của bạn.
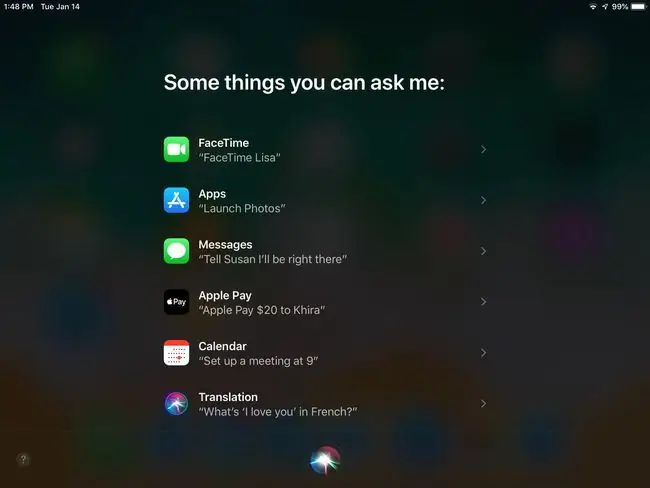
Biến Siri Nam hoặc Anh
Giọng nói của Siri có làm bạn lo lắng không? Bạn không bị mắc kẹt với nó. Bạn có thể chọn từ các phương ngữ Mỹ, Úc, Anh, Ailen và Nam Phi ở phiên bản nam hoặc nữ.
Thay đổi giới tính và trọng âm bằng cách khởi chạy ứng dụng Cài đặt, chọn Siri & Tìm kiếmtừ bảng điều khiển bên trái và chạm vào Siri Voicevề phía dưới cùng của các tùy chọn Siri. Chọn sự kết hợp yêu thích của bạn.
Nếu bạn muốn giải trí, hãy thay đổi ngôn ngữ của Siri để mở ra nhiều tùy chọn hơn nữa. Tùy chọn Ngôn ngữ nằm ngay trên Siri Voice trong Cài đặt.
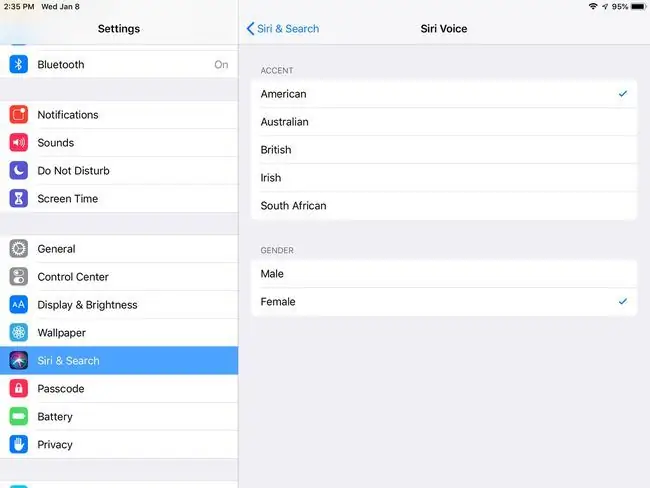
Cách chơi khác với iPad
Sự phổ biến của iPad đã dẫn đến một hệ sinh thái tuyệt vời gồm các phụ kiện thú vị, từ tủ arcade có thể biến iPad của bạn thành một trò chơi cổ điển đến những chiếc xe đua hoàn toàn do iPad điều khiển. Một trong những phụ kiện thú vị nhất dành cho trẻ em là hệ thống Osmo sử dụng gương và camera của iPad để nhận dạng hình dạng và tương tác với con bạn để chơi trò chơi. Trẻ em vẽ trước iPad và tương tác với các đồ vật của chúng trên màn hình, tạo ra một cách hoàn toàn mới để chơi và học với iPad.






