Điều cần biết
- Không có giới hạn đối với các kênh bạn có thể tham gia hoặc có.
- Tham gia bất kỳ kênh công khai nào bằng cách gõ / tham giasau đó là tên kênh trong hộp trò chuyện.
- Mời đồng nghiệp vào kênh bằng link: Chọn Chi tiết > Thêm > Tiếp tục> điền tên hoặc địa chỉ email > Xong.
Bài viết này giải thích cách tạo và tham gia các kênh Slack, mời những người khác vào kênh của bạn, đặt kênh ở chế độ riêng tư, đặt chủ đề kênh và lưu trữ hoặc xóa kênh.
Cách tạo kênh Slack
Bất kỳ ai trong không gian làm việc đều có thể tạo kênh, nhưng chủ sở hữu và quản trị viên có quyền kiểm soát tốt hơn những ai có thể tham gia. Để tạo kênh mới:
Giao diện Slack của bạn có thể hơi khác tùy thuộc vào việc bạn đang sử dụng phiên bản Slack miễn phí hay trả phí.
-
Di chuột qua Kênhtrong thanh bên và nhấp vào dấu cộng (+) xuất hiện. Ngoài ra, chọn Thêm kênhtrong thanh bên.

Image -
Chọn Tạo kênh.

Image -
Đặt tên kênh, cung cấp mô tả, sau đó chọn Tạo. Bạn cũng có thể chọn nút chuyển đổi Đặt ở chế độ riêng tưđể hạn chế quyền truy cập chỉ dành cho những người được mời.

Image Thiết lập quy ước đặt tên cho các kênh. Ví dụ: sử dụng các tiền tố như "dự án" hoặc "nhóm" để đồng nghiệp có thể nhanh chóng xác định mục đích của kênh.
-
Nhập tên hoặc địa chỉ email của các thành viên bạn muốn thêm hoặc chọn Thêm tất cả thành viên, sau đó chọn Xong.

Image Quản trị viên có tùy chọn để chọn Tự động thêm bất kỳ ai tham gia.
Cách Tham gia Kênh trong Slack
Bạn có thể tham gia bất kỳ kênh công khai nào bằng cách nhập / jointheo sau là tên kênh trong hộp trò chuyện. Để mở trình duyệt kênh, hãy chọn dấu cộng (+) bên cạnh Kênh, sau đó chọn Duyệt qua kênhTừ đây, bạn có thể sắp xếp, lọc và tìm kiếm qua tất cả các kênh mà bạn có thể tham gia trong không gian làm việc của mình.
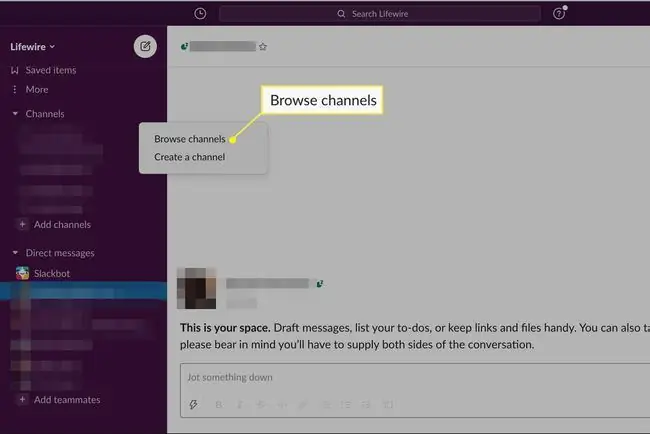
Bạn cũng có thể sử dụng phím tắt Ctrl+ Shift+ L(dành cho Windows) hoặc Command+ Shift+ L(dành cho Mac) để hiển thị trình duyệt kênh Slack.
Cách Mời Ai đó vào Kênh Slack
Bạn có thể mời đồng nghiệp tham gia bất kỳ kênh công khai hoặc riêng tư nào mà bạn tham gia. Để gửi cho ai đó một liên kết đến Kênh Slack:
-
Mở kênh và chọn Chi tiếtở góc trên bên phải của Slack.

Image Trong một số phiên bản của Slack, bạn có thể thấy biểu tượng bánh răng cưa.
-
Chọn Thêm.

Image -
Nếu kênh ở chế độ riêng tư, Slack sẽ hỏi bạn có muốn tạo kênh mới không. Chọn Tiếp tụcđể tiếp tục.

Image -
Nhập tên hoặc địa chỉ email của các thành viên bạn muốn thêm, sau đó chọn Xong.

Image
Cách Đặt Kênh Riêng tư trong Slack
Trong một số trường hợp, một kênh riêng tư là cần thiết để chứa các cuộc trò chuyện nhạy cảm. Để thay đổi kênh công khai thành chỉ dành cho người được mời:
-
Mở kênh và chọn Chi tiết(hoặc biểu tượng răng cưa) ở góc trên bên phải của Slack.

Image -
Chọn Thêm> Tùy chọn bổ sung.

Image -
Chọn Đổi thành Kênh riêng tư.

Image Không thể hoàn tác cài đặt này.
Lưu trữ hoặc Xóa Kênh Slack
Bạn có thể lưu trữ hoặc xóa kênh bằng cách truy cập menu Tùy chọn bổ sungvà làm theo các bước ở trên. Việc lưu trữ kênh sẽ đóng kênh đối với thành viên mới nhưng tất cả các cuộc trò chuyện sẽ vẫn được lưu. Lưu trữ các kênh không còn được sử dụng để cải thiện không gian làm việc của bạn.
Nếu bạn chọn xóa một kênh, mọi cuộc trò chuyện và tài nguyên đã lưu sẽ bị mất.
Chủ đề kênh trong Slack
Chọn Thêm chủ đềdưới tên kênh để đặt chủ đề. Các chủ đề của kênh giúp mọi người luôn theo dõi và cập nhật về cuộc trò chuyện hiện tại. Quản trị viên có thể thay đổi chủ đề bất cứ lúc nào. Bạn nên thêm chủ đề mô tả vào mỗi kênh.
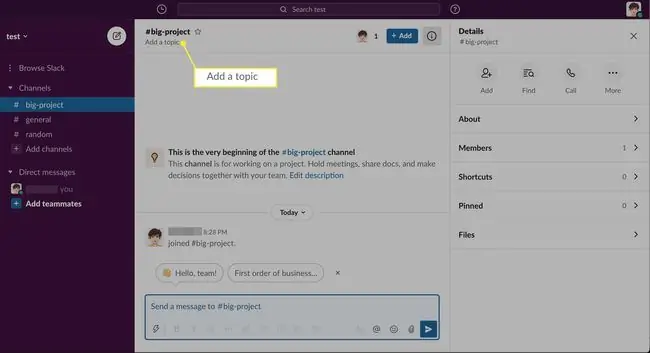
Cách tắt thông báo kênh
Slack gửi thông báo bất cứ khi nào có hoạt động mới trong kênh của bạn, điều này có thể khiến bạn choáng ngợp. Nếu bạn muốn tắt thông báo cho các kênh trong Slack:
-
Mở kênh và chọn Chi tiết(hoặc biểu tượng răng cưa) ở góc trên bên phải của Slack.

Image -
Chọn Thêm> Tắt tiếng.

Image
Cách Quản lý Quyền đối với Kênh
Chủ sở hữu và quản trị viên của Không gian làm việc kiểm soát những người có thể thay đổi chủ đề và chỉnh sửa các cài đặt kênh khác. Để quản lý các quyền này:
-
Chọn tên không gian làm việc của bạnở góc trên bên trái của Slack.

Image -
Chọn Cài đặt & quản trị> Cài đặt vùng làm việc.

Image -
Trang web cài đặt quản trị Slack sẽ mở trong trình duyệt web mặc định của bạn. Chọn tab Quyền.

Image -
Chọn Mở rộngbên cạnh Quản lý kênh.

Image -
Chọn người có thể quản lý cài đặt kênh, sau đó chọn Lưu.

Image
Kênh Slack là gì?
Các kênhSlack về cơ bản là các phòng trò chuyện trong không gian làm việc, nơi đồng nghiệp có thể thảo luận về các chủ đề hoặc dự án cụ thể. Không có giới hạn về số lượng kênh bạn có thể có; tuy nhiên, nếu ai đó đang sử dụng phiên bản Slack miễn phí, thì họ chỉ có thể thấy 10.000 tin nhắn gần đây nhất được gửi trong không gian làm việc.
Mọi không gian làm việc đều cókênh chung được công khai theo mặc định. Các kênh khác có thể được đặt ở chế độ riêng tư bởi quản trị viên. Sau khi một kênh được đánh dấu là riêng tư, thì kênh đó không thể được đặt ở chế độ công khai nữa.
Giữ càng nhiều kênh công khai càng tốt để khuyến khích sự minh bạch. Tương tự như vậy, hãy đảm bảo các cuộc trò chuyện quan trọng diễn ra trên các kênh công khai để mọi người đều có quyền truy cập.






